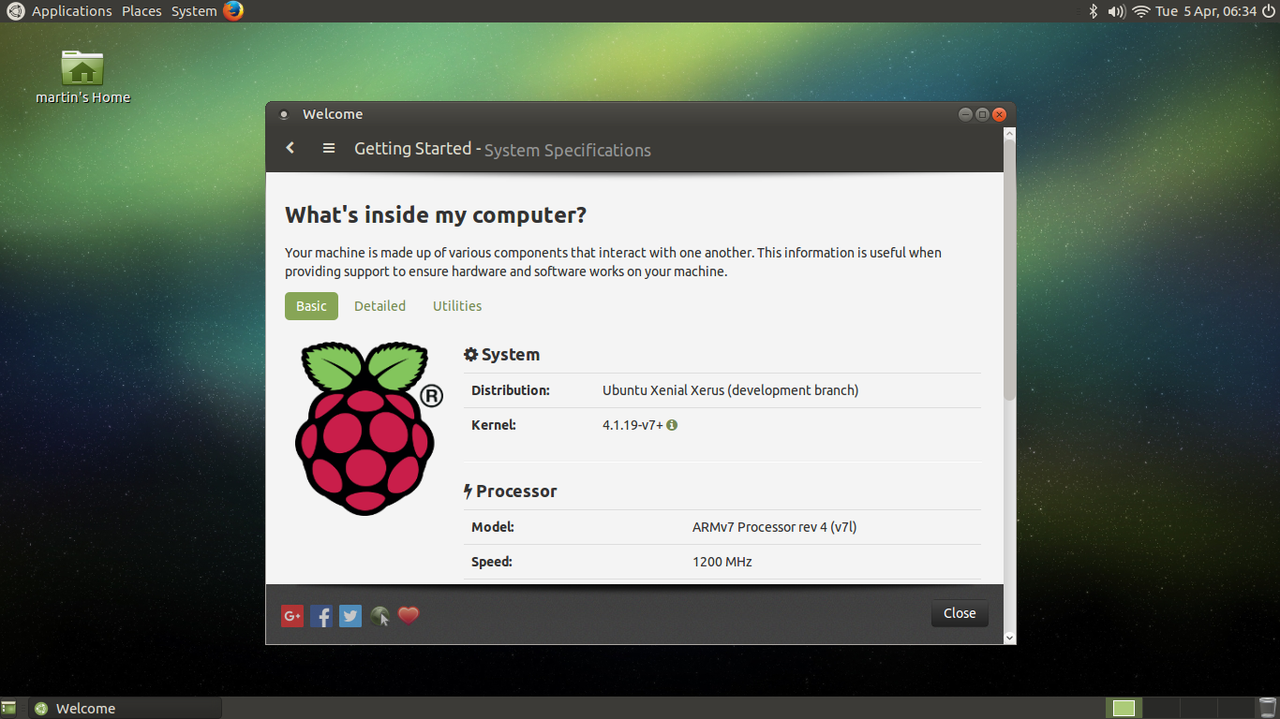
久等了,最近没有更新;刚换工作,8个点,以后空闲时间变多了。
小贴士
本安装教程无需基础,请放心食用。
购买经历
咸鱼购买的树莓派2B,带外壳
抽屉里翻出了一根micro usb线
淘宝购买的闪迪C10 16Gtf卡
淘宝购买的绿联双口3.4A充电器

为什么使用Ubuntu MATE系统?
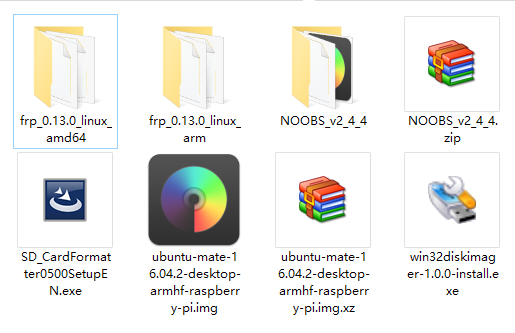
我之前使用的是NOOBS RASPBIAN系统,非常的老旧,而且有严重的依赖错误,根本无法使用。
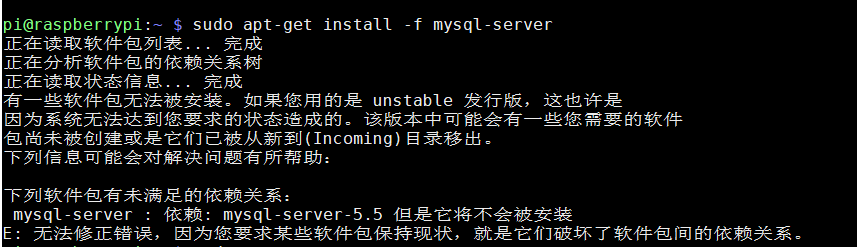
而ubuntu mate 树莓派版,软件源速度不慢,软件版本也非常新,非常适合日常折腾使用。
开始安装
我的主系统是win10系统
下载Ubuntu MATE for the Raspberry并解压
https://ubuntu-mate.org/raspberry-pi/ubuntu-mate-16.04.2-desktop-armhf-raspberry-pi.img.xz.torrent
使用SD Card Formatter格式化TF卡,系统自带的格式化无法正常启动树莓派
https://www.sdcard.org/downloads/formatter_4/
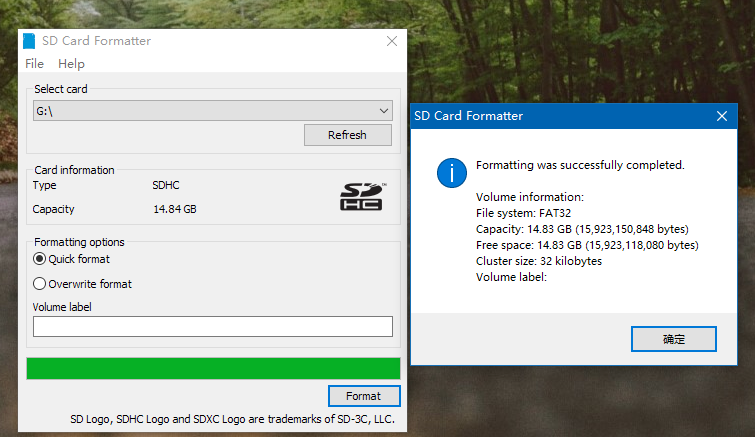
使用Win32DiskImager把镜像写入系统
https://sourceforge.net/projects/win32diskimager/
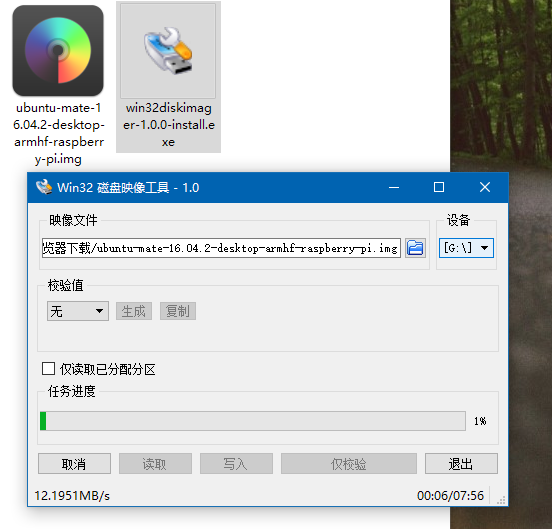
连接树莓派,鼠标、键盘、HDMI显示器、音频、插入TF卡、插入电源、插入网线

通电自动启动
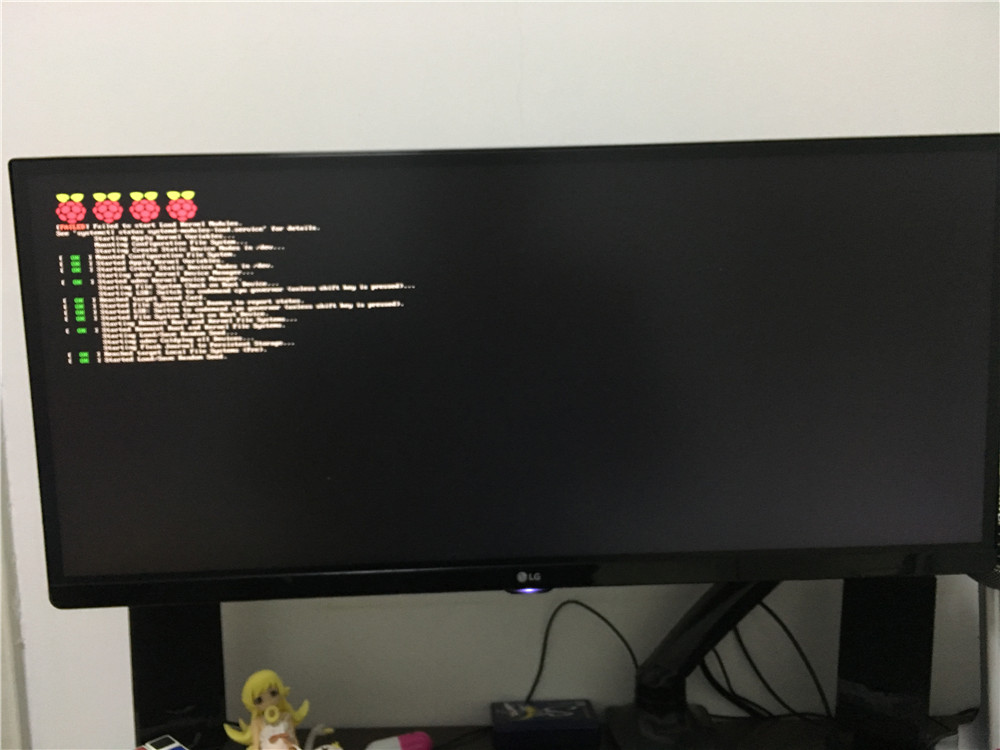
启动logo
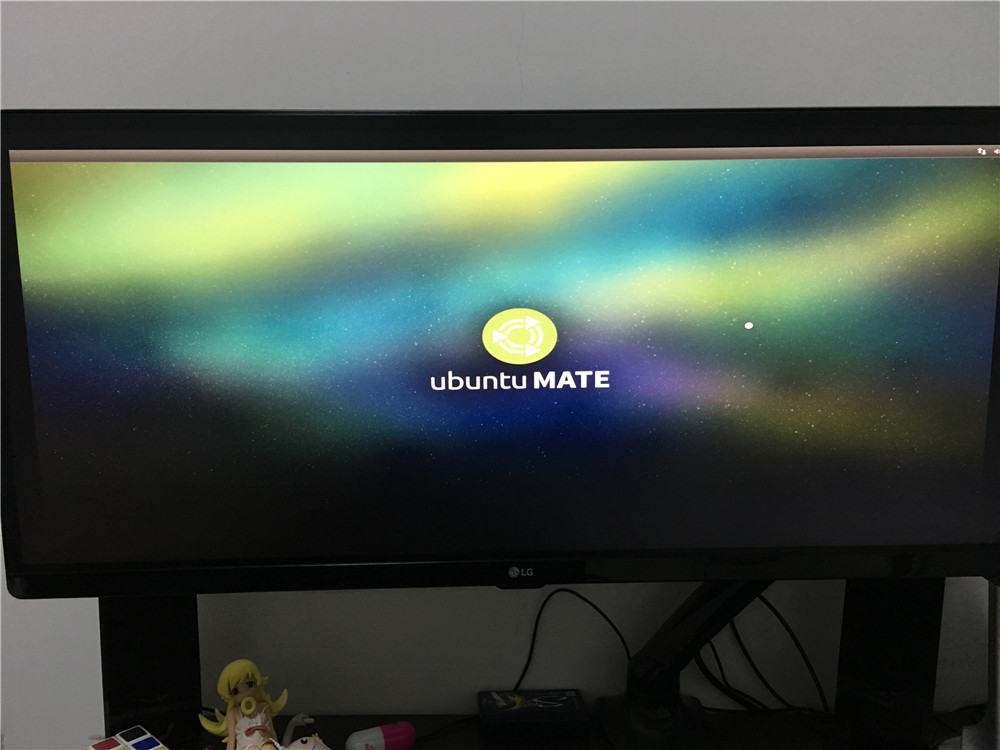
自动弹出安装器,选择语言
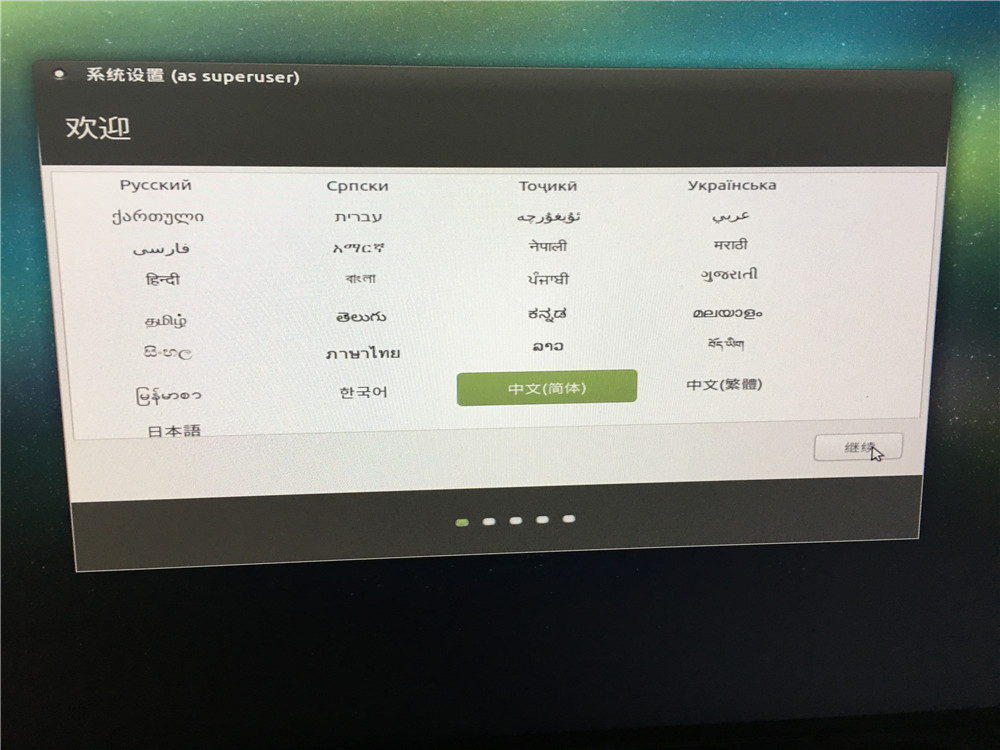
选择时区
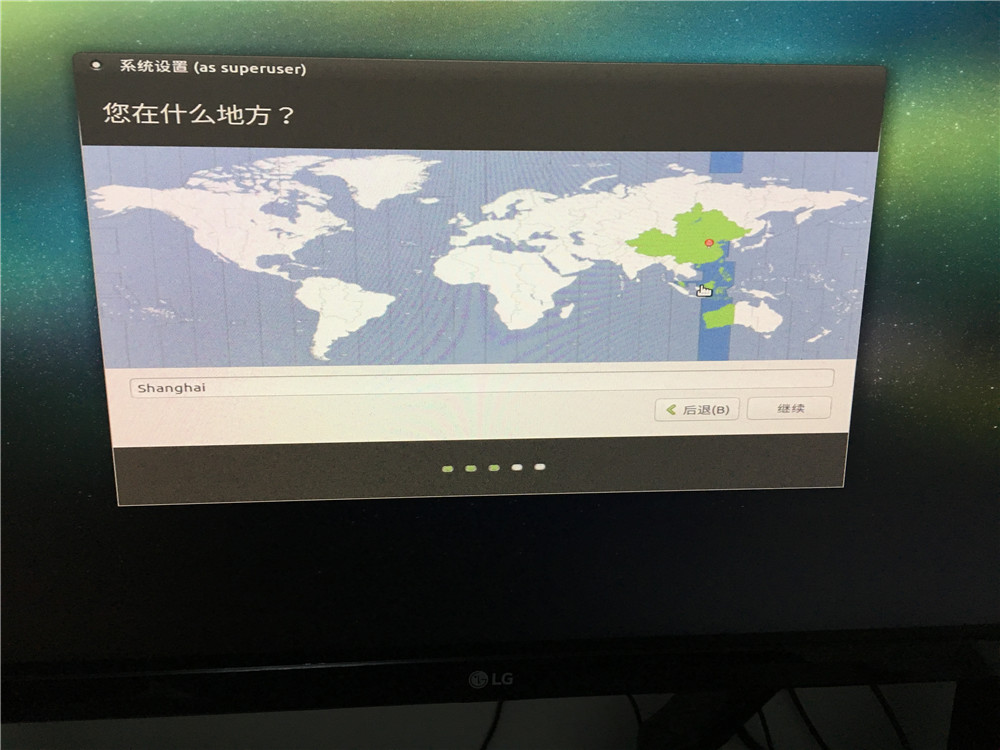
键盘布局
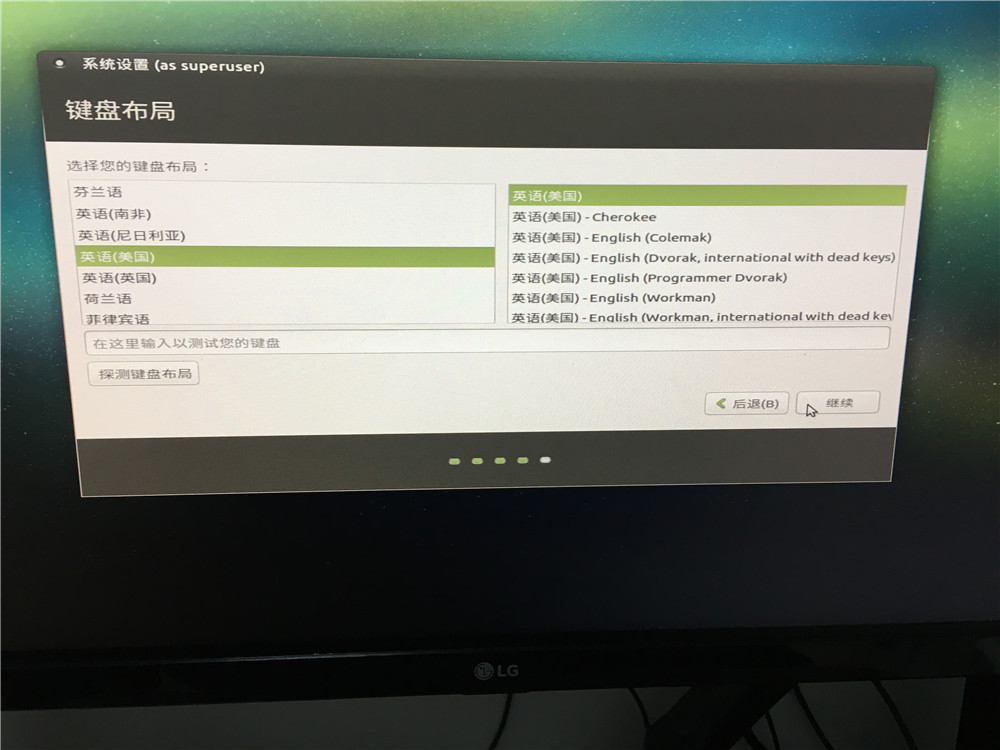
设置一个普通用户
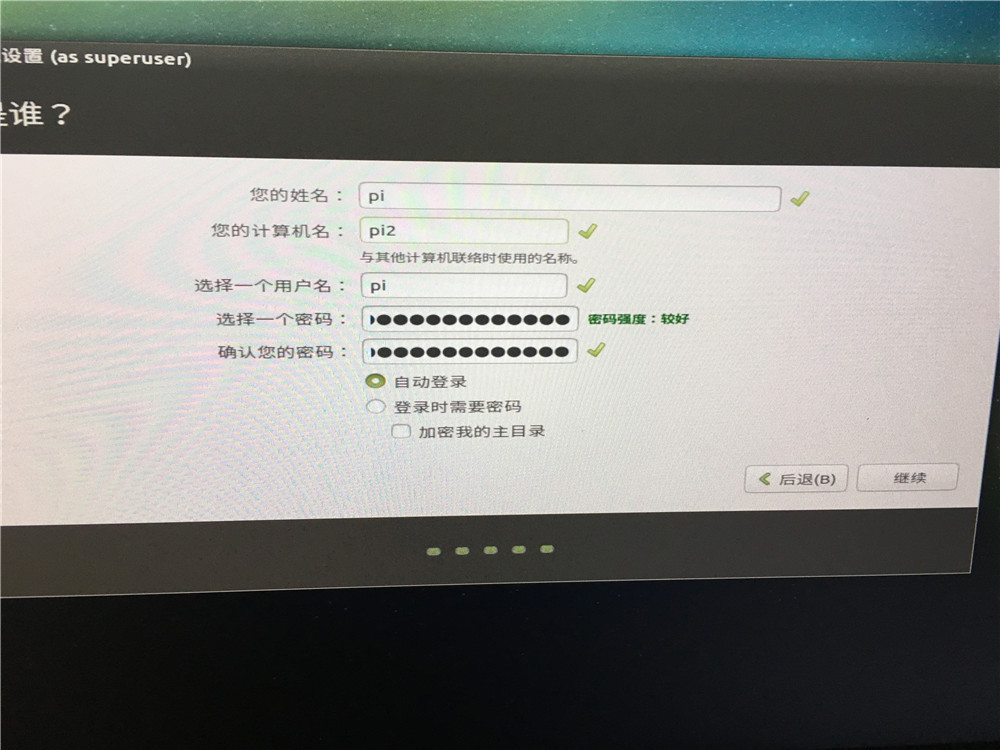
安装中
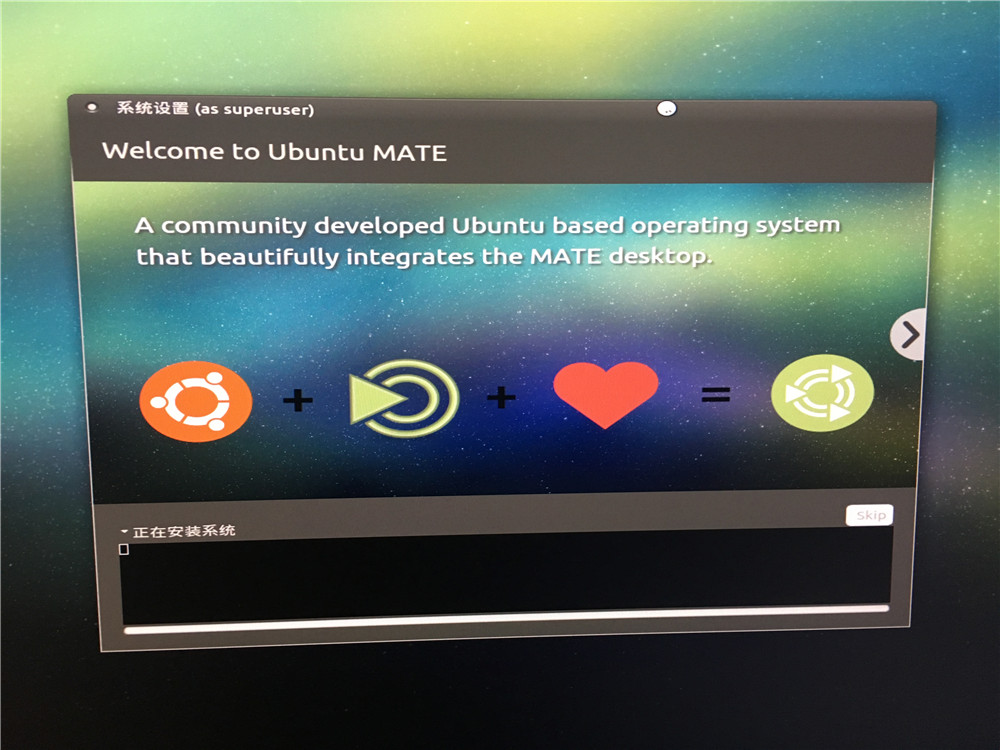
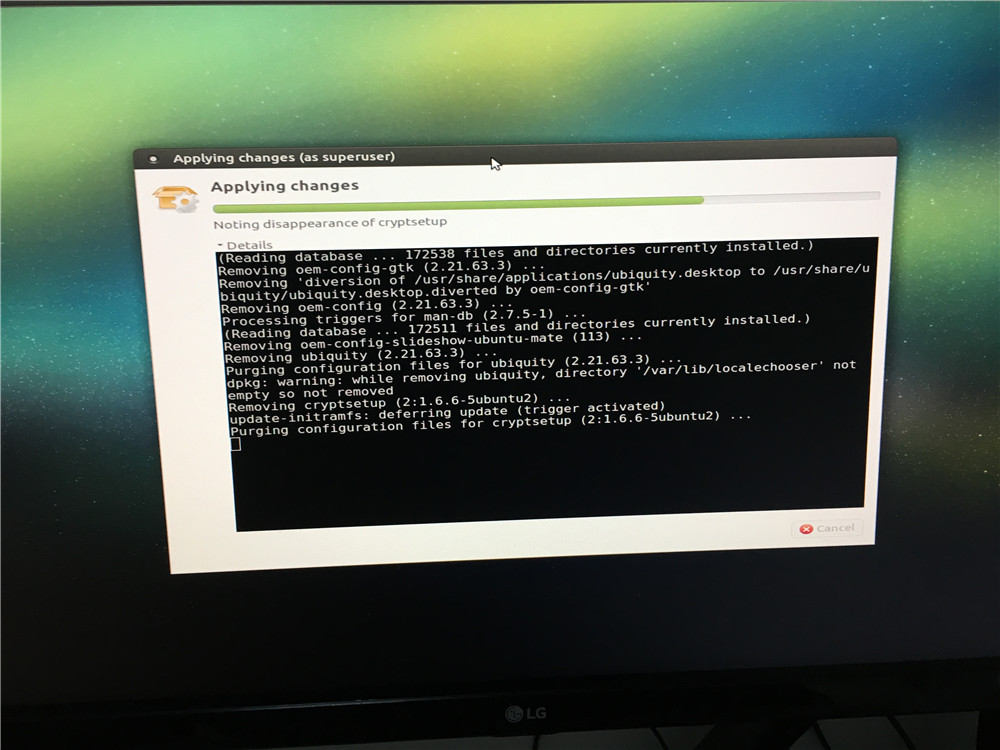
安装完成后会自动重启,进入系统
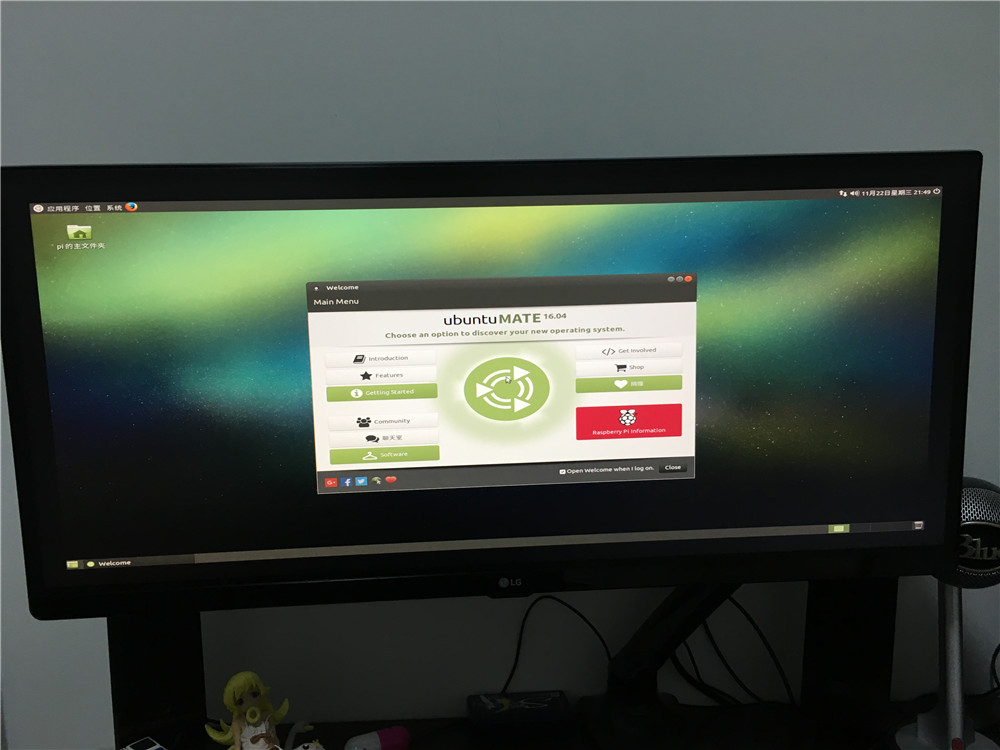
作为桌面使用,已经结束了。
变身为服务器
我购买树莓派并不是为了当一台主机使用,而是做一些小实验的服务器用途,因此我并不需要桌面。

终端输入sudo raspi-config启动树莓派配置工具,上下左右和tab移动选择框
我们可以更改密码、设置启动模式、设置服务、超频、更新等等操作
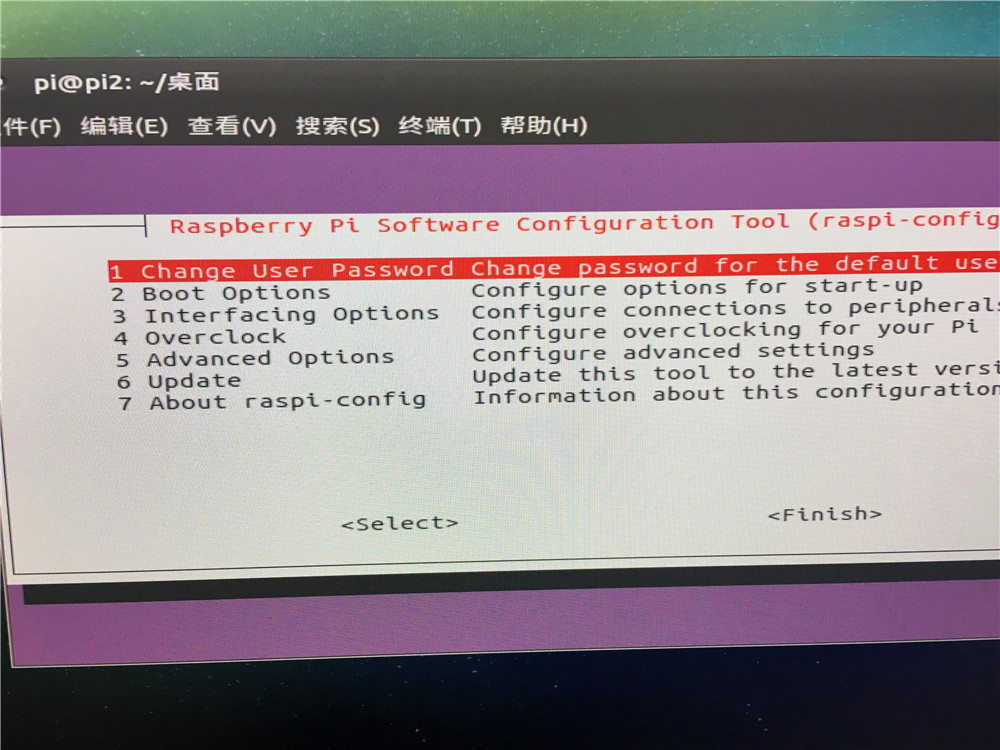
启动ssh服务并开机启动
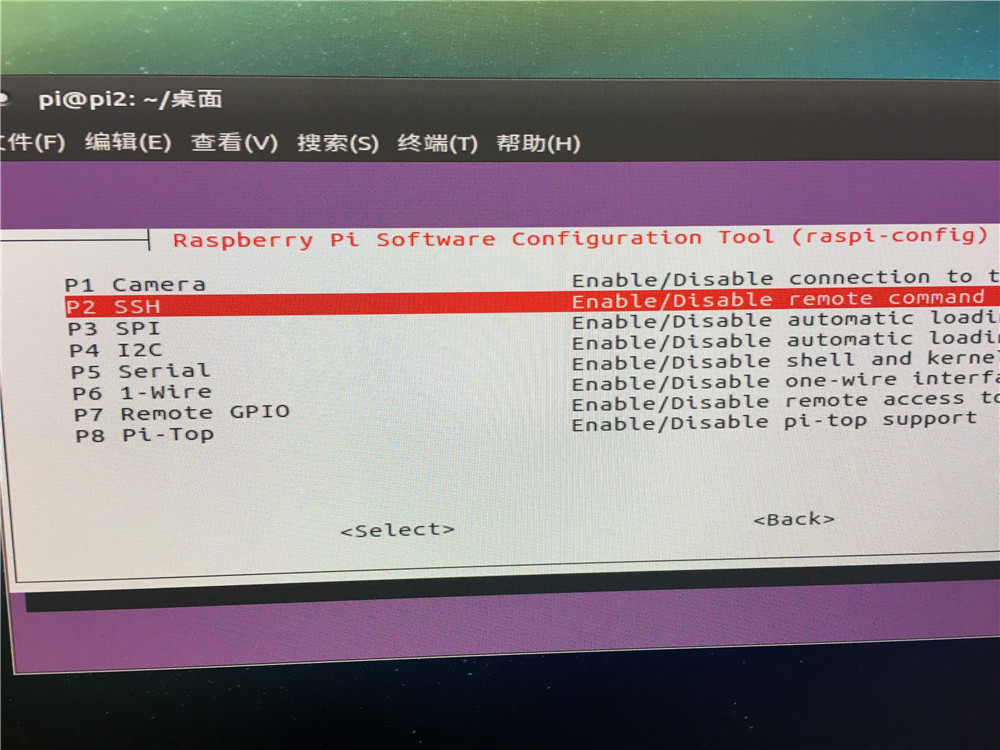
由于不接显示器,所以也不需要启动桌面环境,我们选择text文本模式
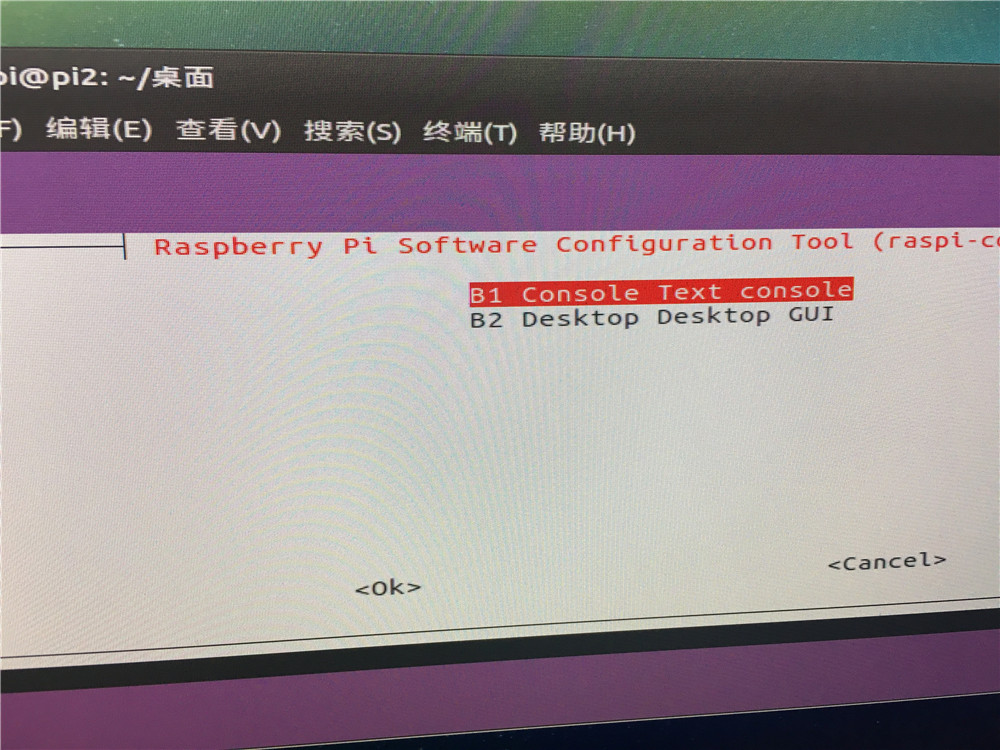
sudo poweroff 关机,将树莓派放到路由器架子上,插入网线电源启动即可

小贴士
你可能注意到,我并没有配置IP地址,这是因为:
1.现在的智能路由器都会给设备配置固定的IP,重启也会分配同样的IP。
2.我并不使用ddns映射路由器,我使用的是frp远程端口映射,不需要本地IP固定。

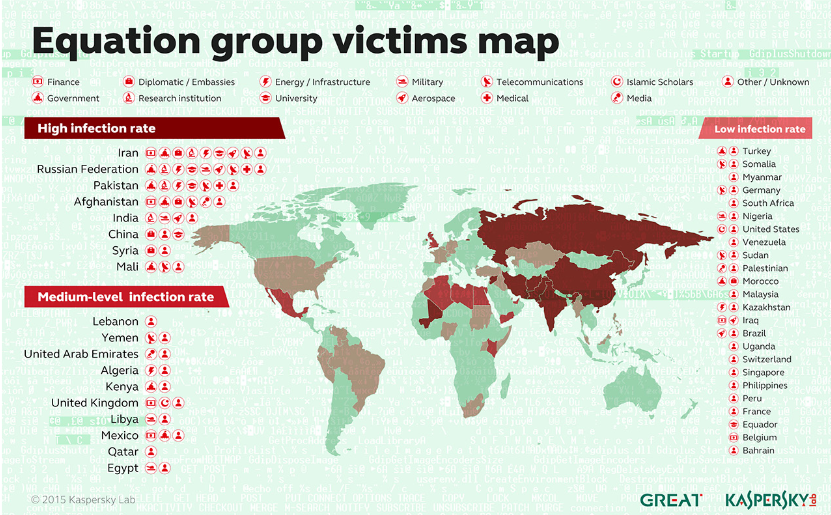

评论