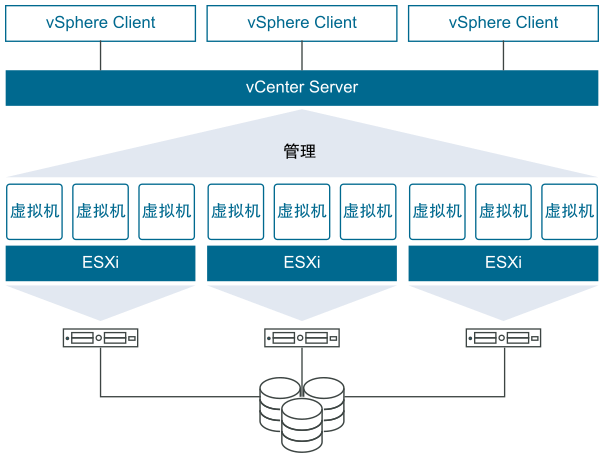
介绍
2022.08.30 VMware 宣布正式发布 VMware vSphere 8
vSAN8.0 ESA要求25Gbps网络、VM认证的服务器和最低4块固态,ESA无需缓存盘.
https://blogs.vmware.com/china/2022/09/23/vmware-vsan-esa-osa-%e5%8c%ba%e5%88%ab%e4%b8%8e%e9%80%89%e6%8b%a9/
vSAN策略
https://docs.vmware.com/en/VMware-vSphere/7.0/com.vmware.vsphere.vsan.doc/GUID-08911FD3-2462-4C1C-AE81-0D4DBC8F7990.html
实验规划
1、在vSphere7虚拟化平台上,以vSphere8为基础,部署4台全闪超融合。
2、IP分配
vcenter地址 172.16.10.220
esxi1 172.16.10.221
esxi2 172.16.10.222
esxi3 172.16.10.223
esxi4 172.16.10.224
3、ESXi配置为 16C 64G 400G系统盘 1T闪存盘x3
4、因环境限制,仅配置单网卡
5、因环境限制,无法部署vSAN ESA,仍然使用传统OSA模式,即每个磁盘组1块缓存盘
6、因模拟环境限制,vCenter安装在外部主机上
一、安装ESXi8
配置虚拟机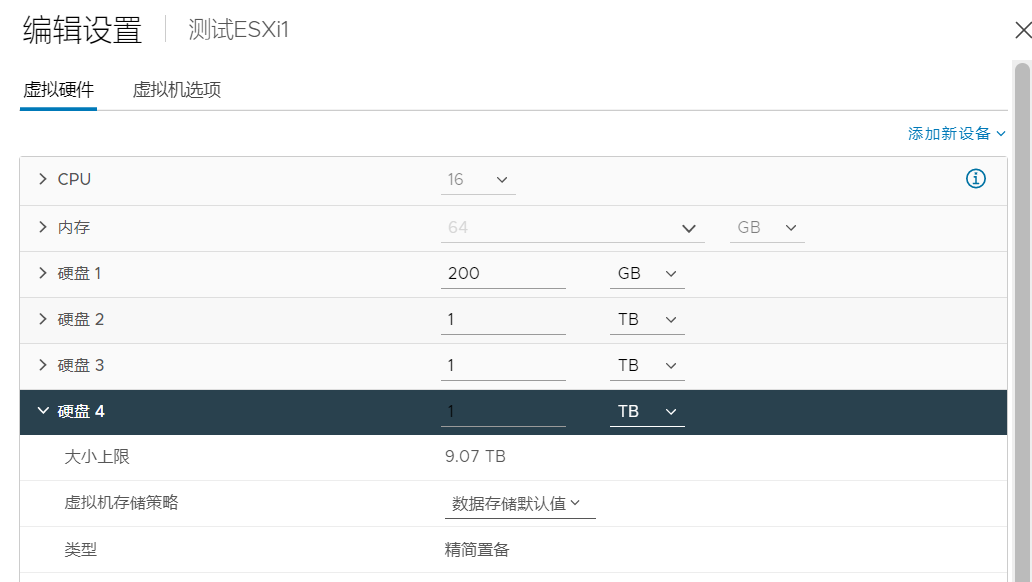
安装ESXi8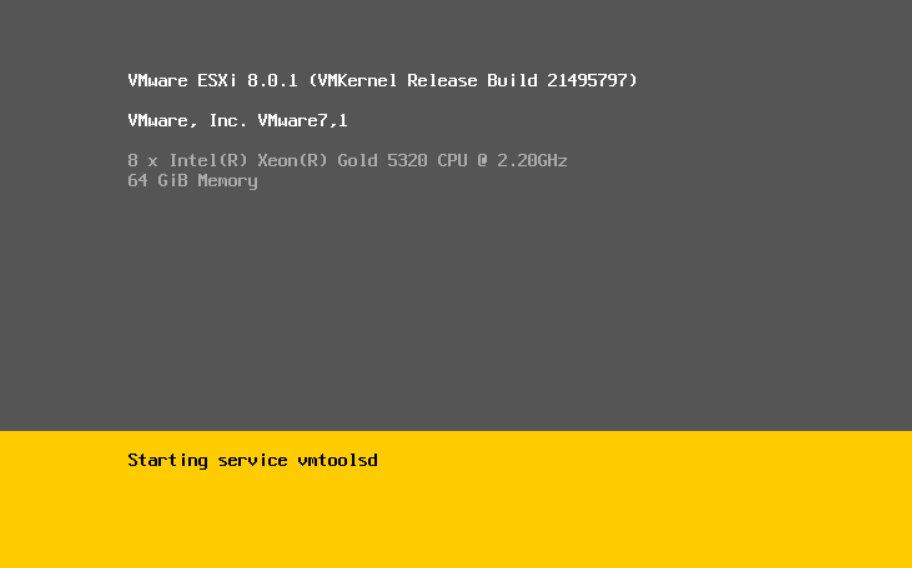
配置IP地址并登录测试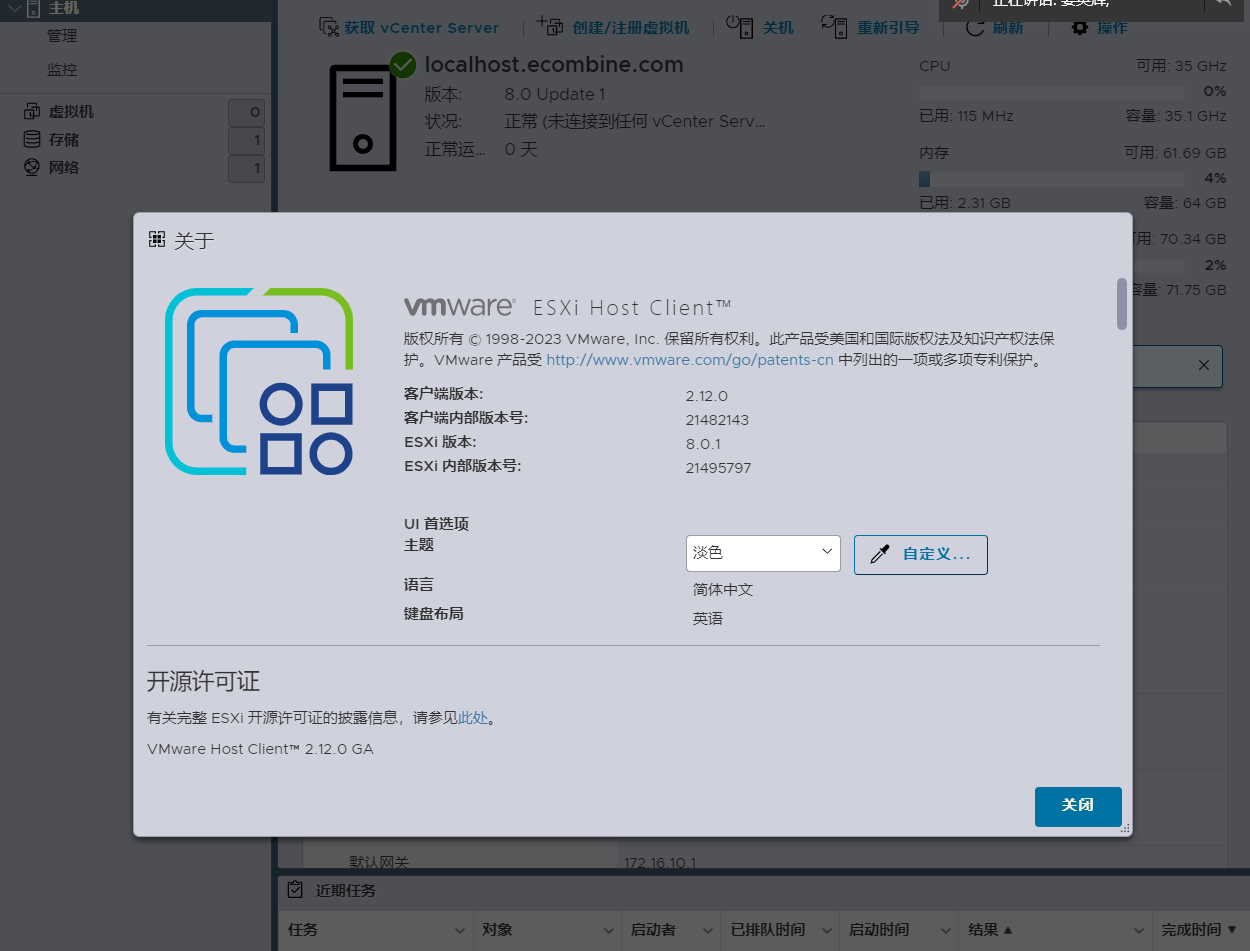
安装其他3台ESXi主机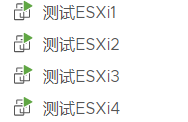
二、安装vCenter8
通过windows发起安装vCenter
配置vSAN时不需要先将ESXi接入vCenter
三、配置vSAN集群
按vSAN向导配置
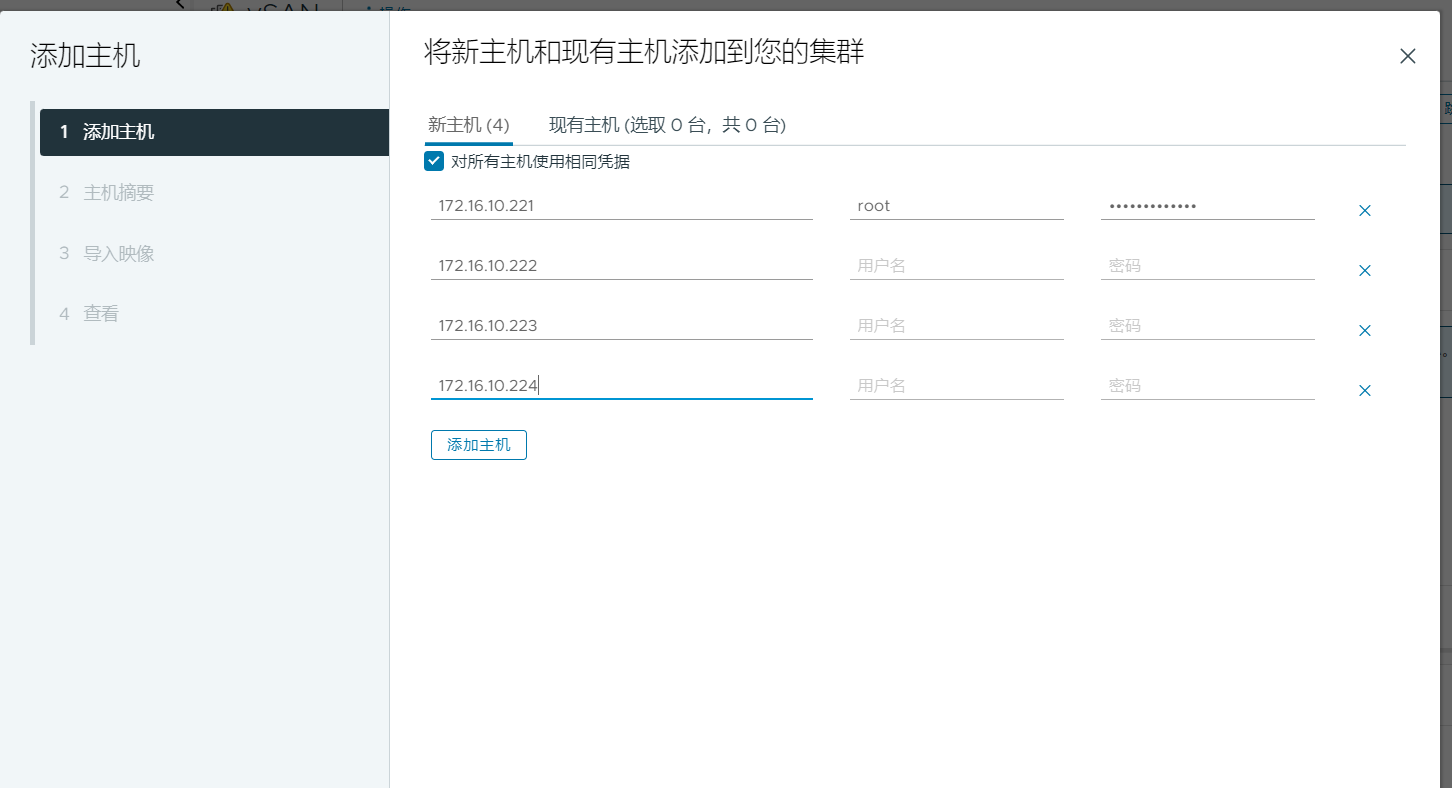
创建分布式交换机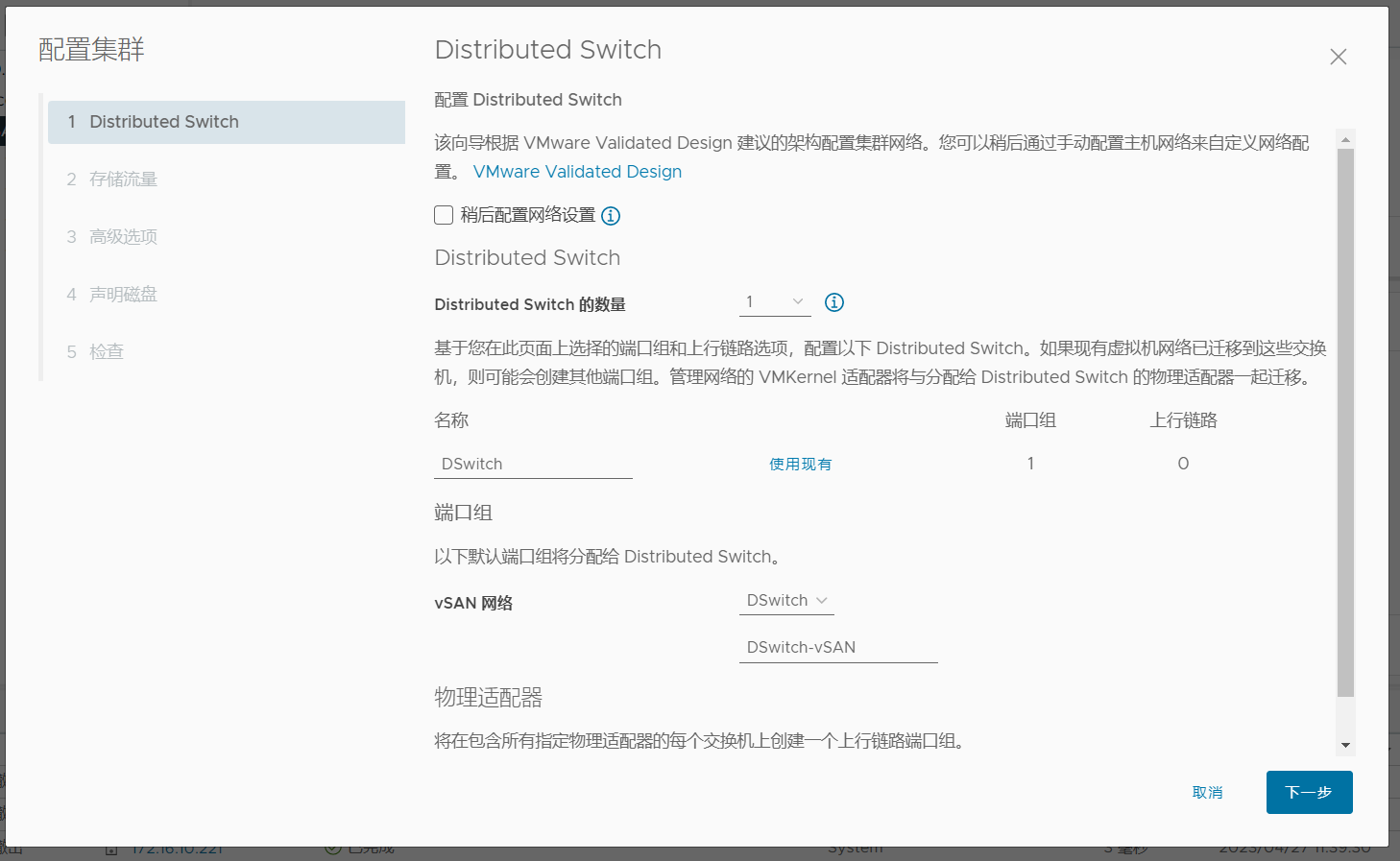
配置存储流量IP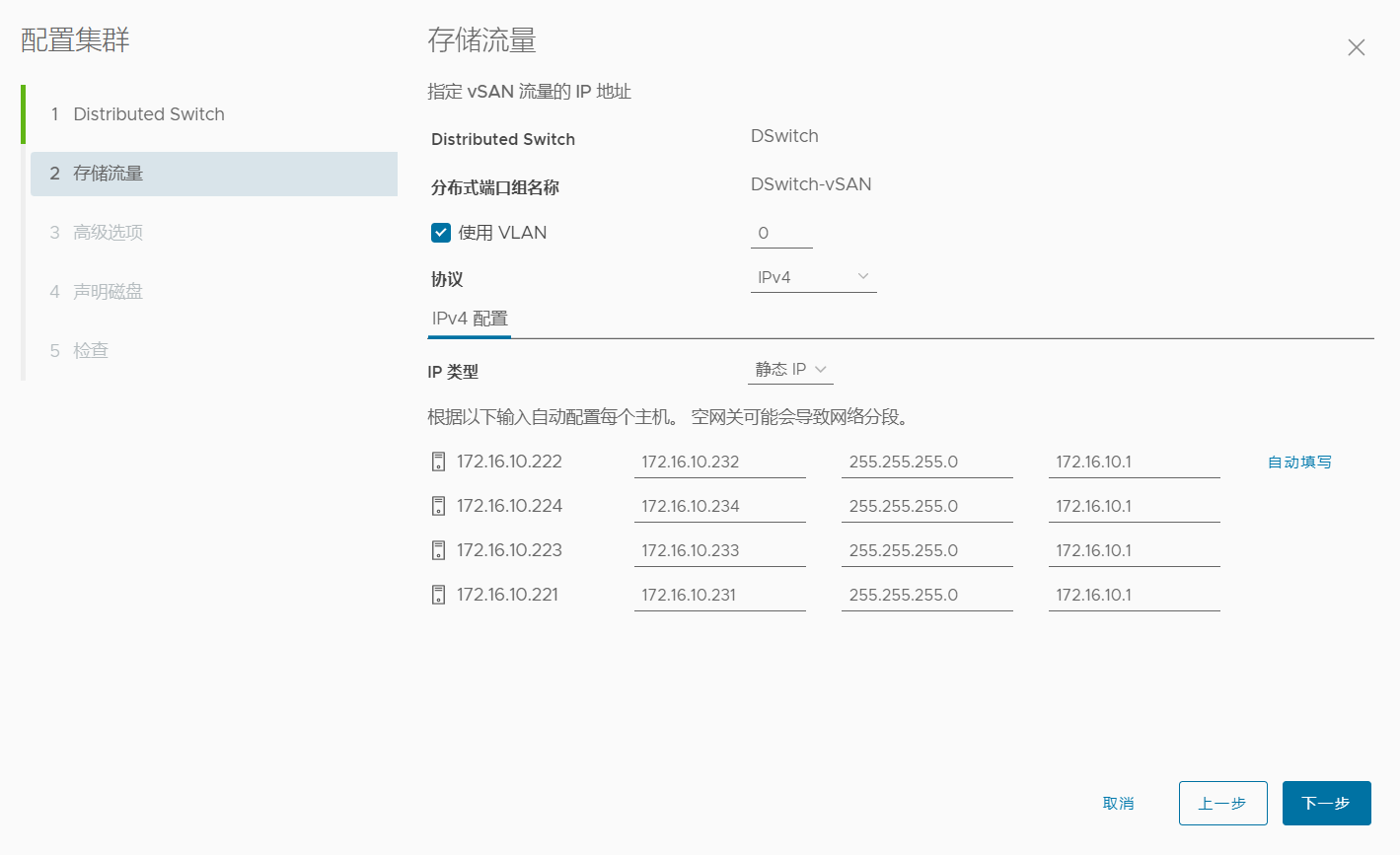
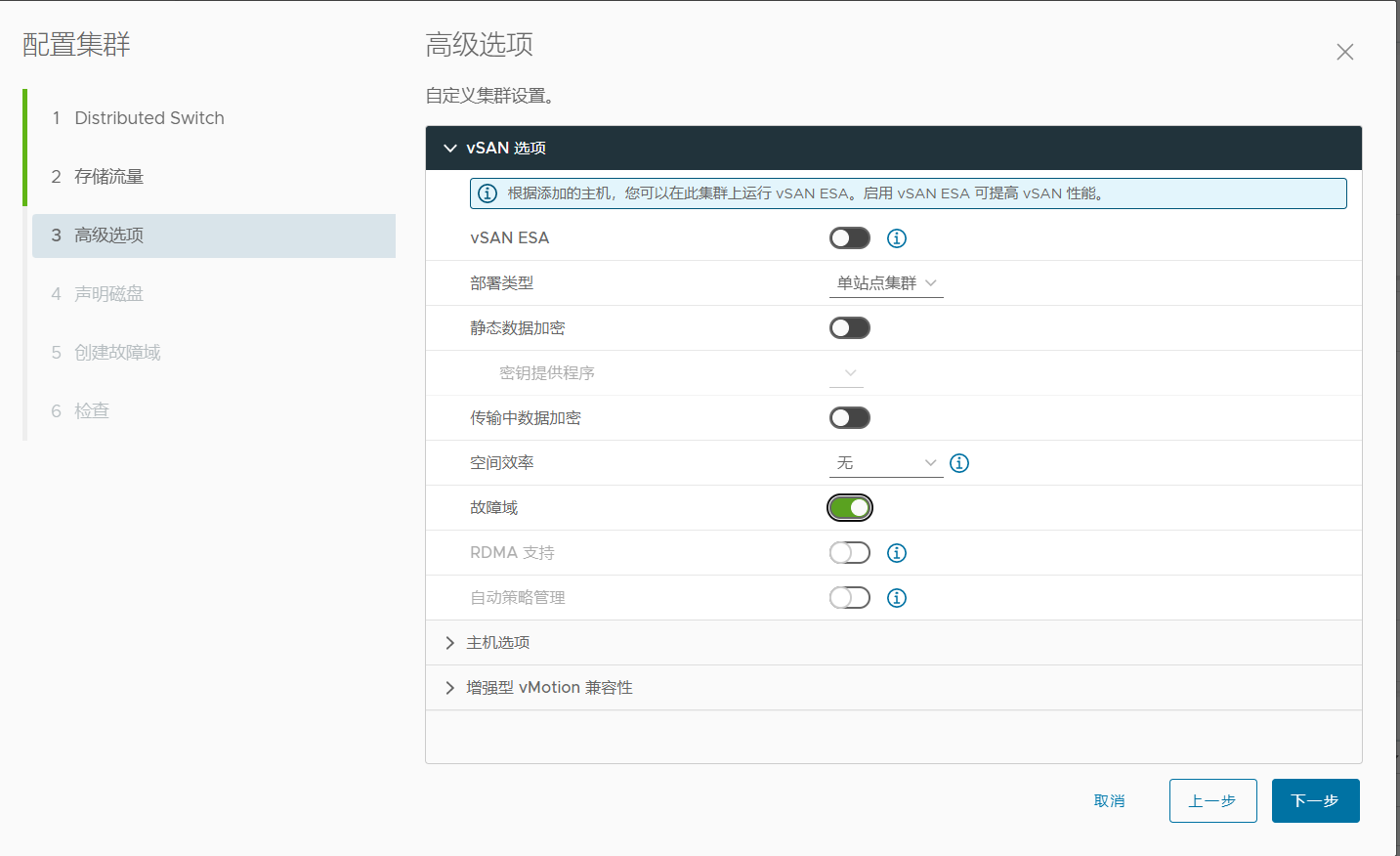
声明磁盘,将每个主机的第一块硬盘标记为缓存层,后两块标记为容量层。
此时就遇到了vSphere全闪最大的问题,不滿足硬件的情况下,全闪也要标记缓存层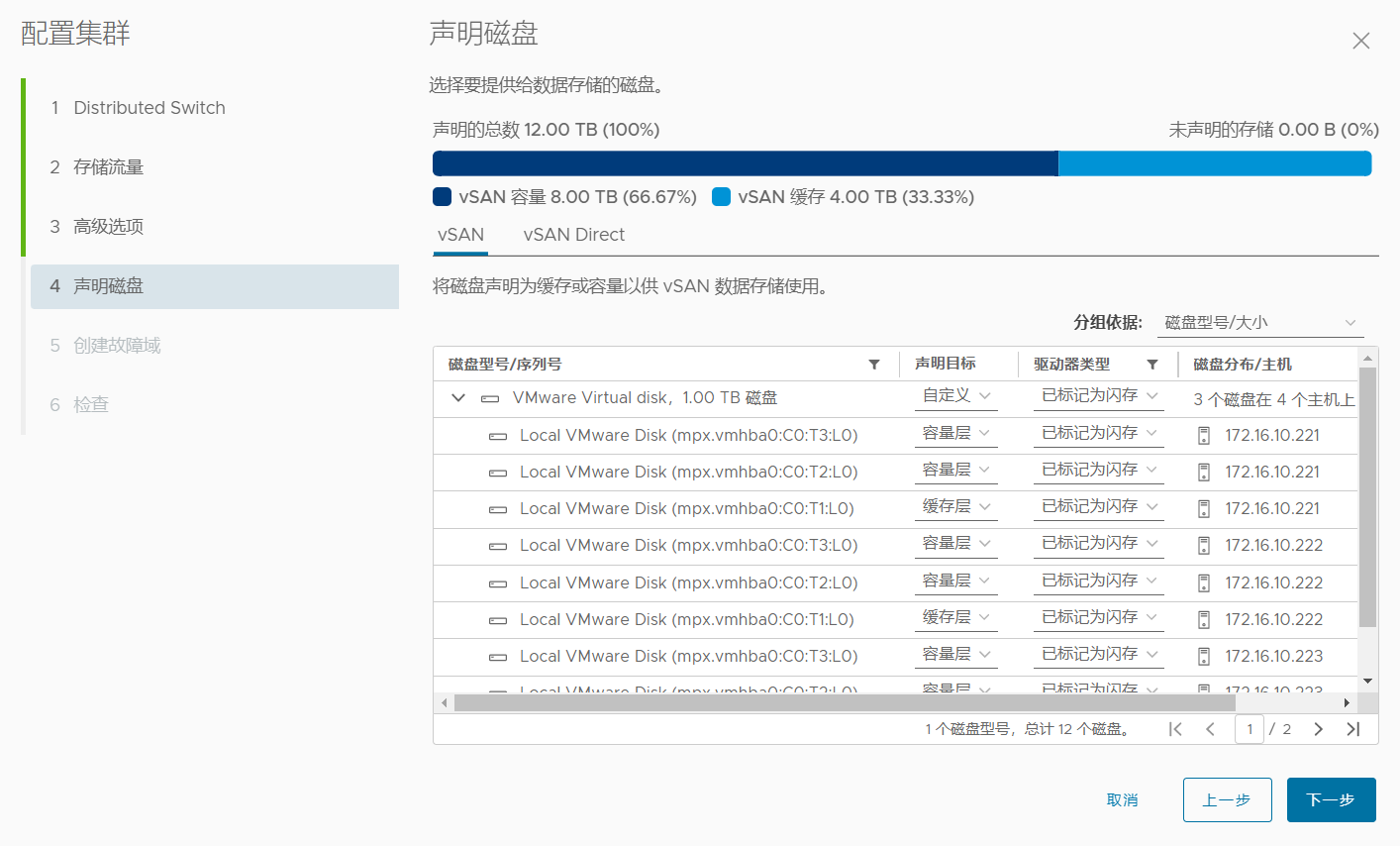
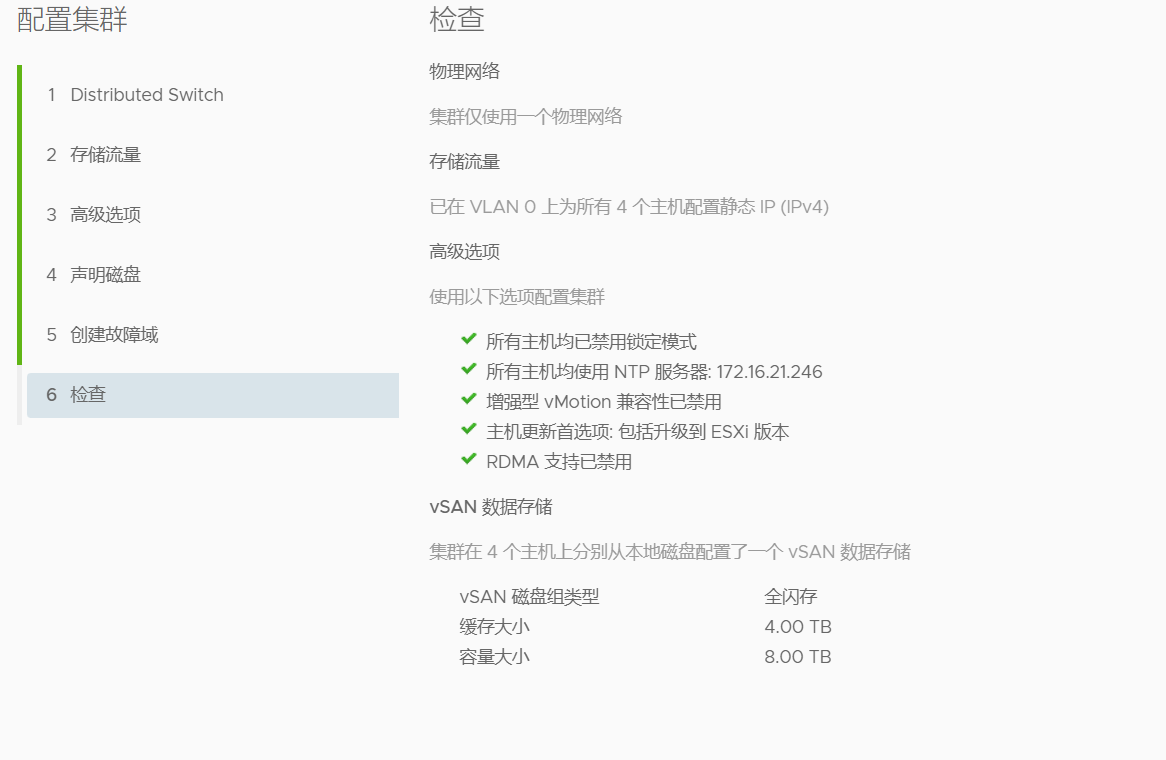
因环境限制,将vSAN与管理都放置在同一网卡上运行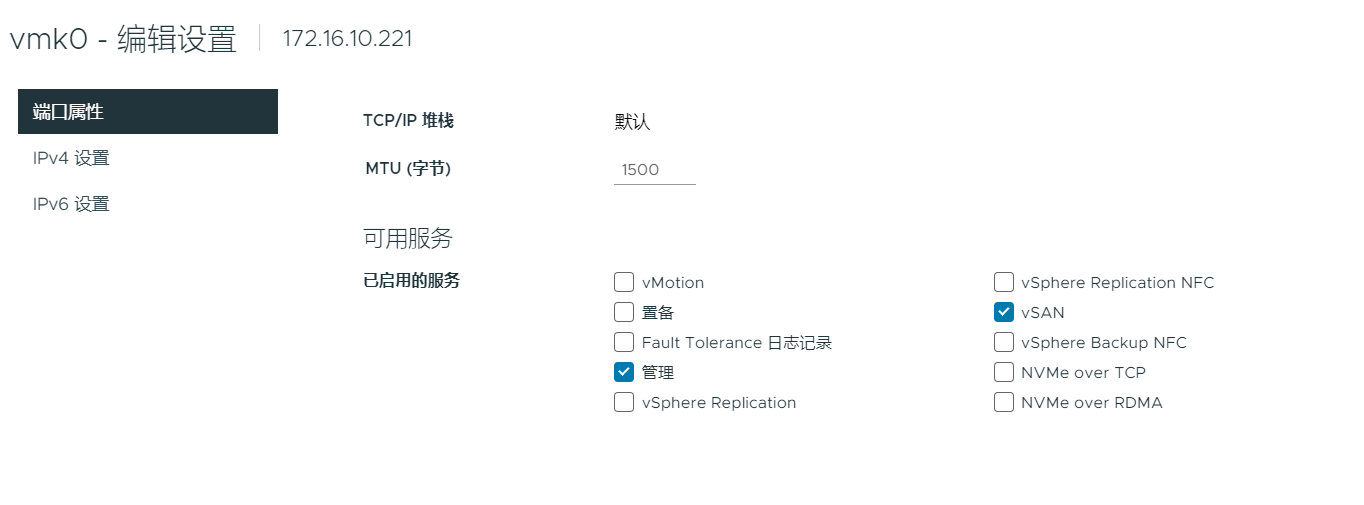
此时vSAN自动配置完成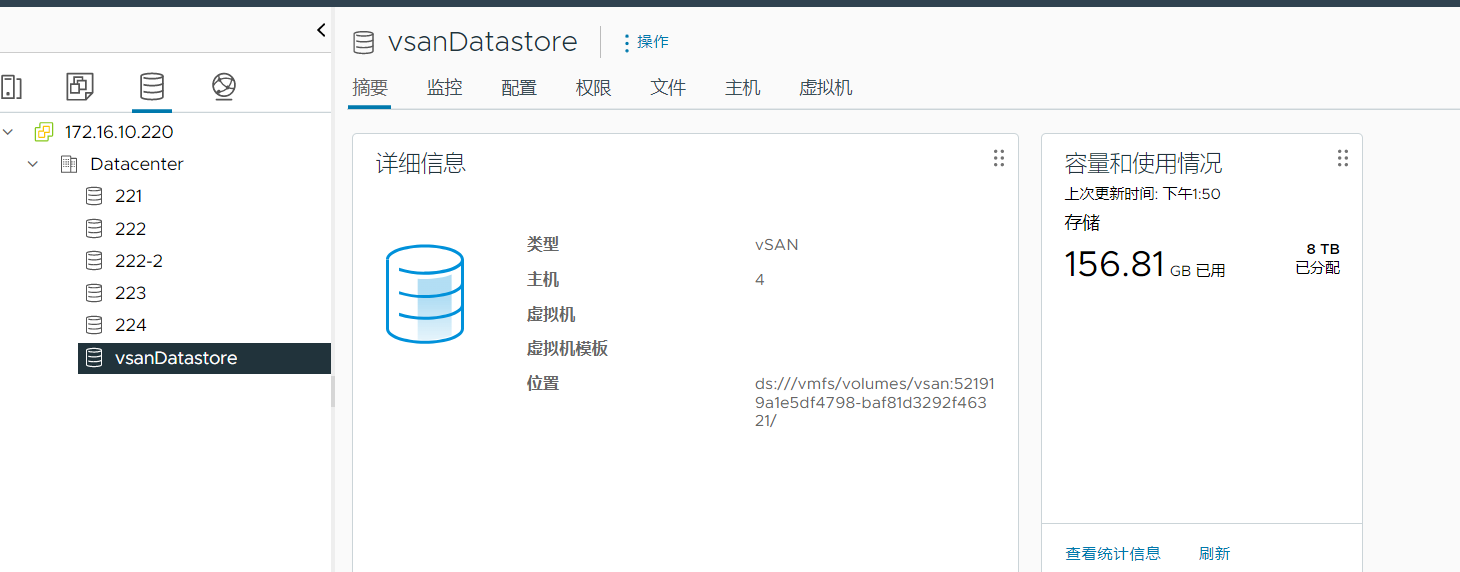
四、消除vSAN告警
查看vSAN当前告警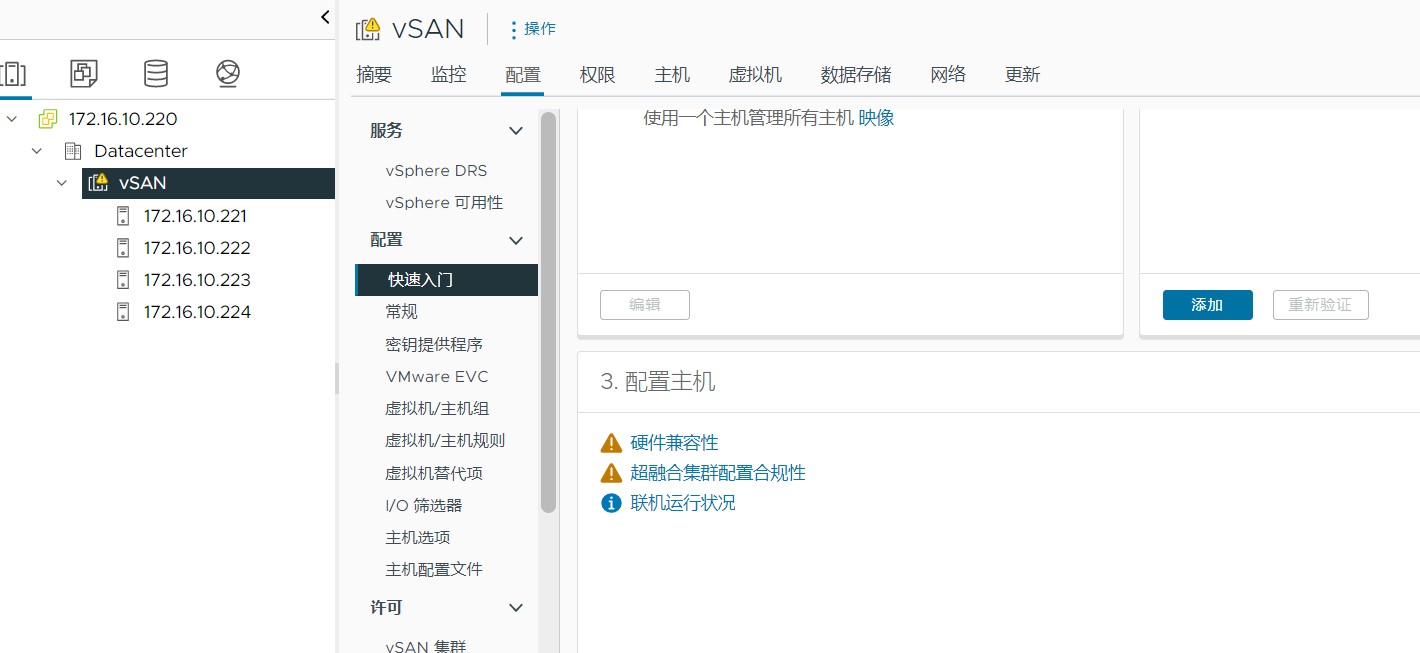
SCSI控制器告警,无影响可消除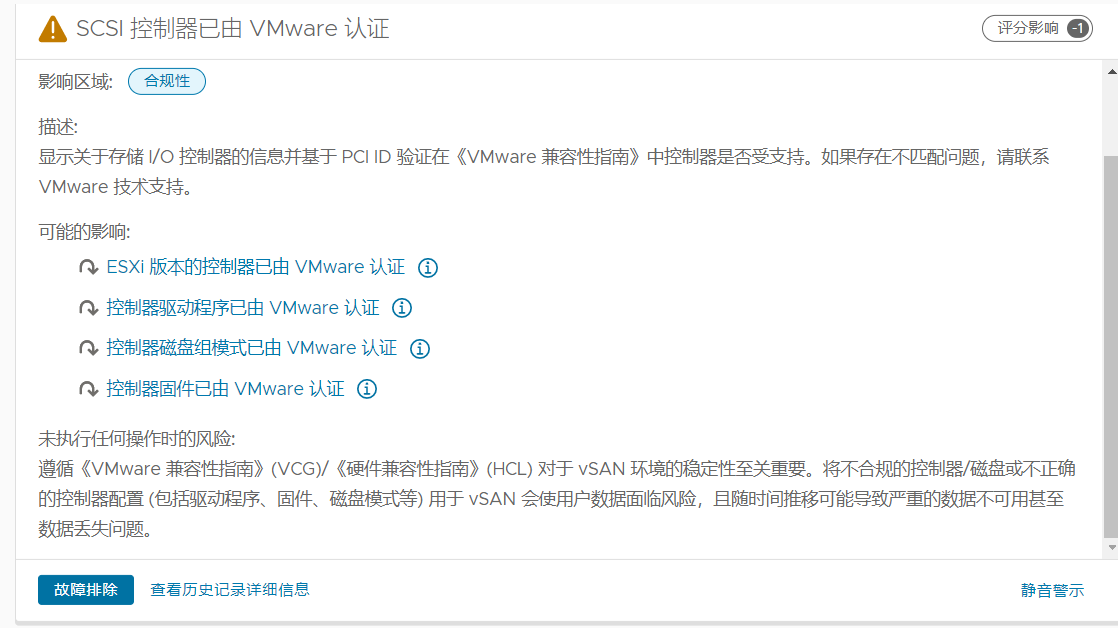
因环境限制,配置到DSwitch-vSAN的网卡无法通讯,屏蔽此告警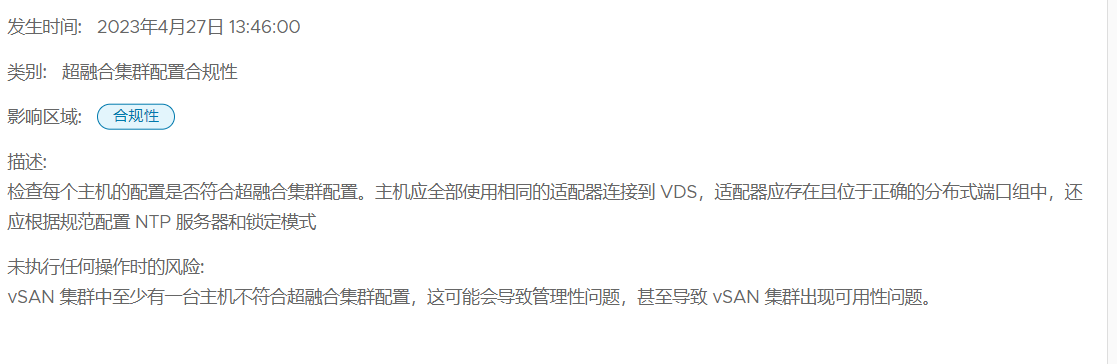
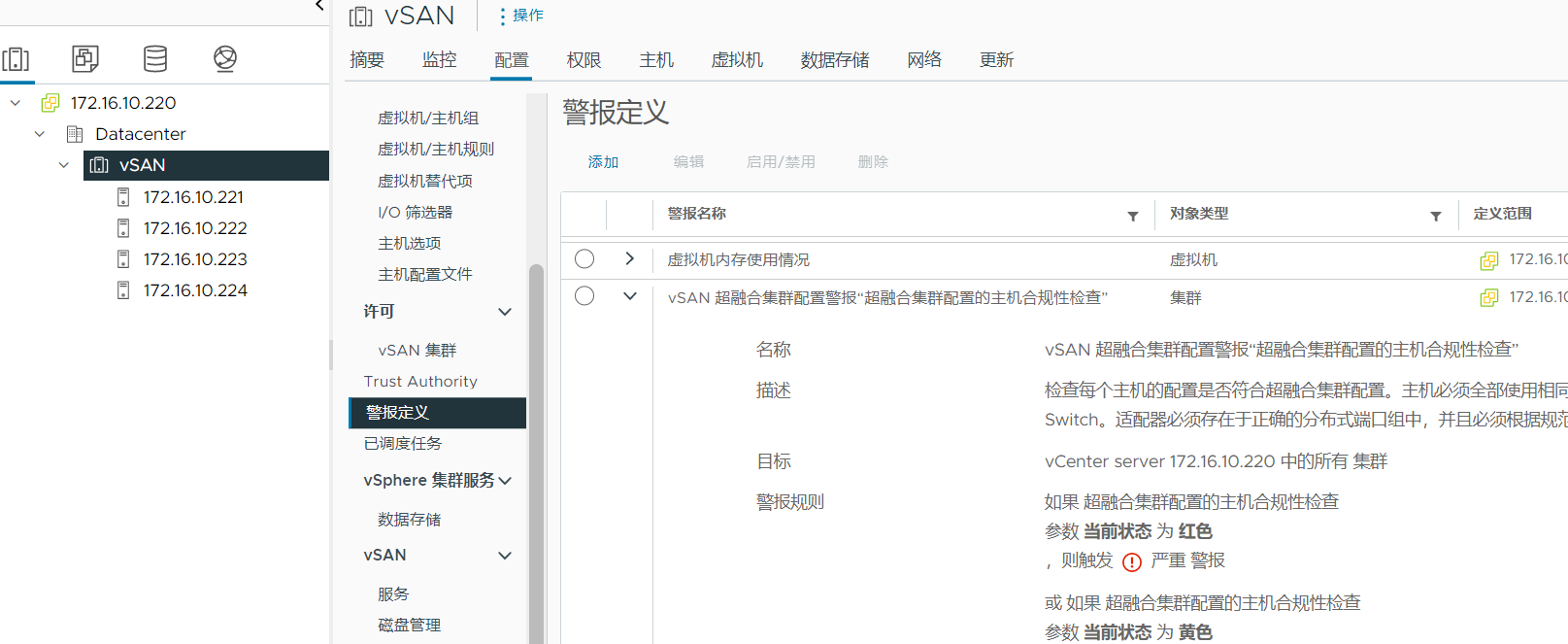
五、开启DRS和HA
集群-配置-服务
启动DRS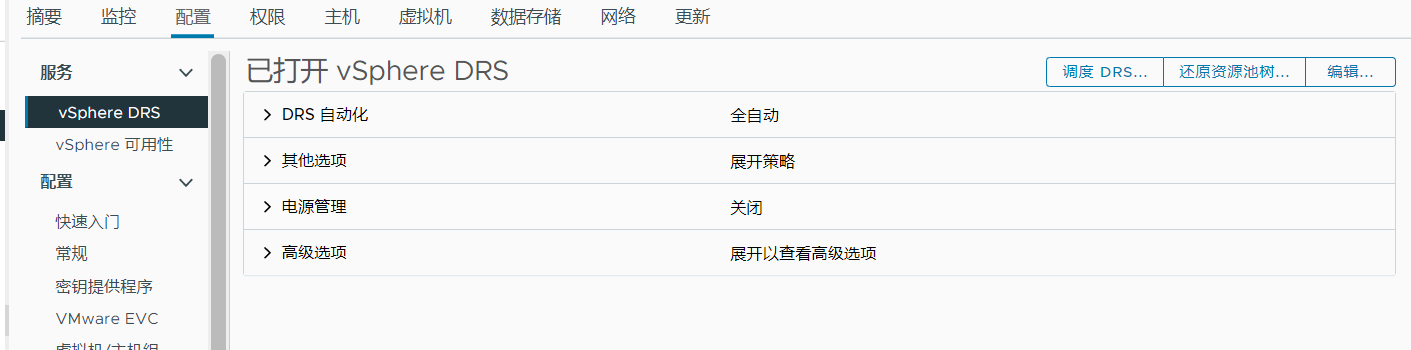
启动HA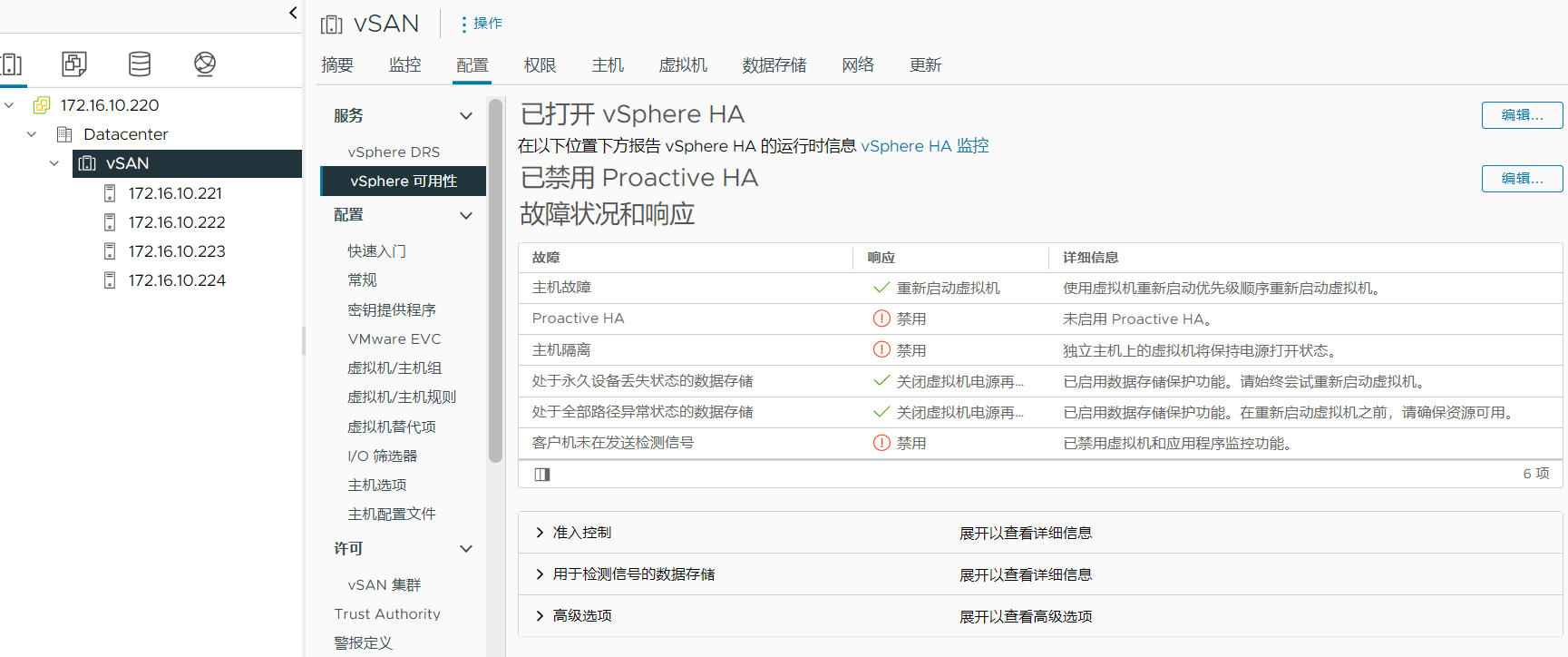
六、调整vSAN存储策略
默认为vSAN Default Storage Policy策略,默认策略详情可查看官网https://docs.vmware.com/en/VMware-vSphere/7.0/com.vmware.vsphere.vsan.doc/GUID-C228168F-6807-4C2A-9D74-E584CAF49A2A.html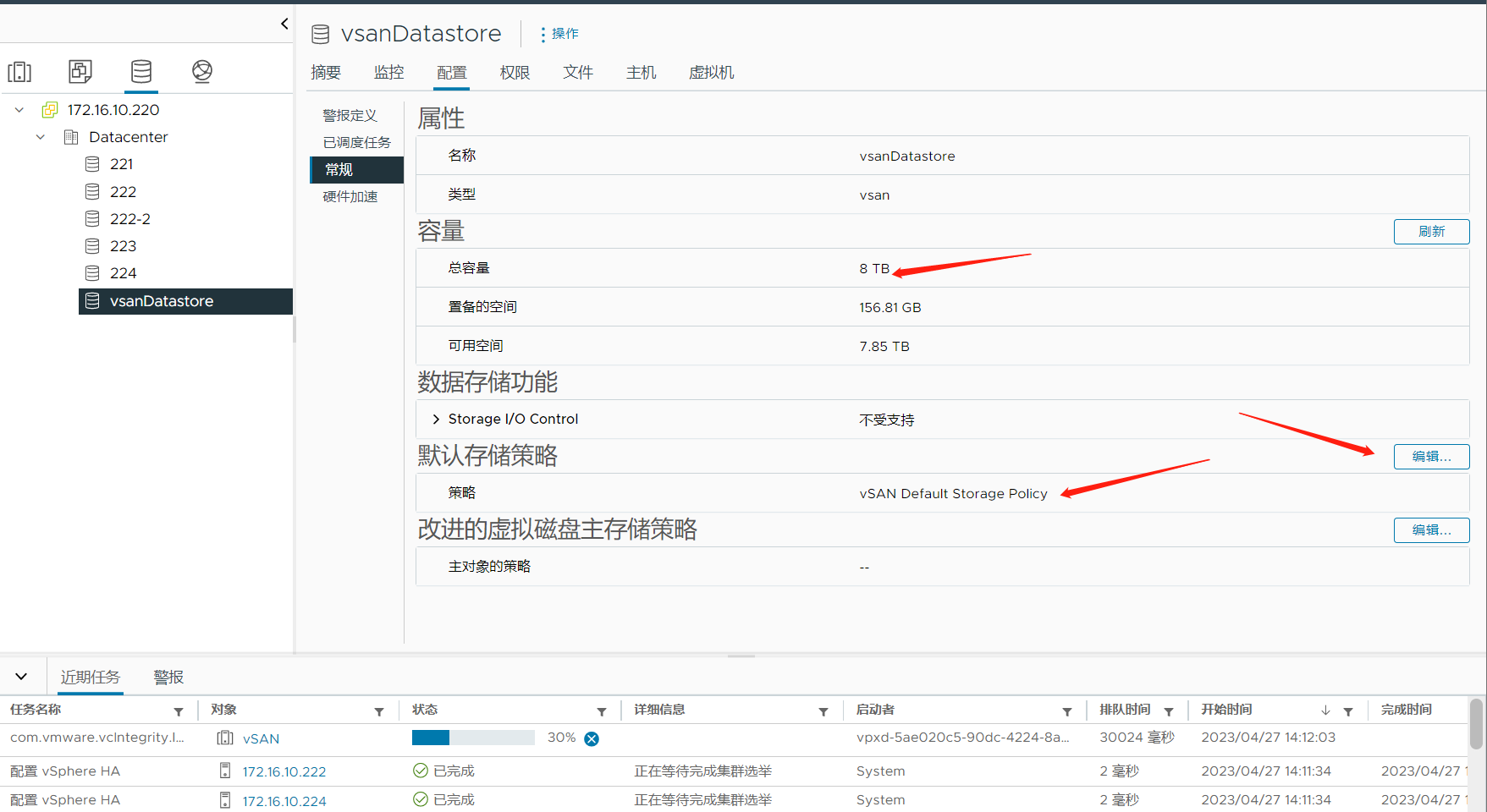
七、安装一台虚拟机
上传镜像文件,注意vSAN仅能存储VMDK文件,镜像需放置在本地磁盘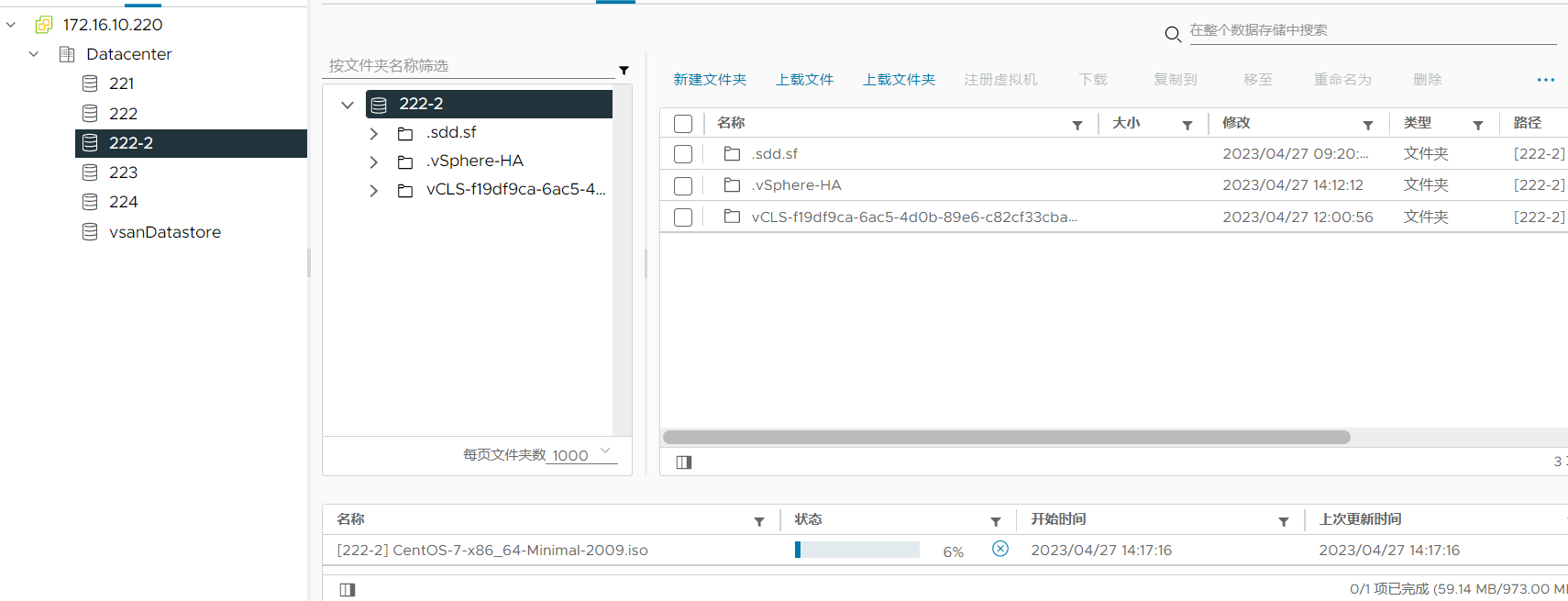
安装Centos7系统
因环境限制,无法联网,无法安装vmtools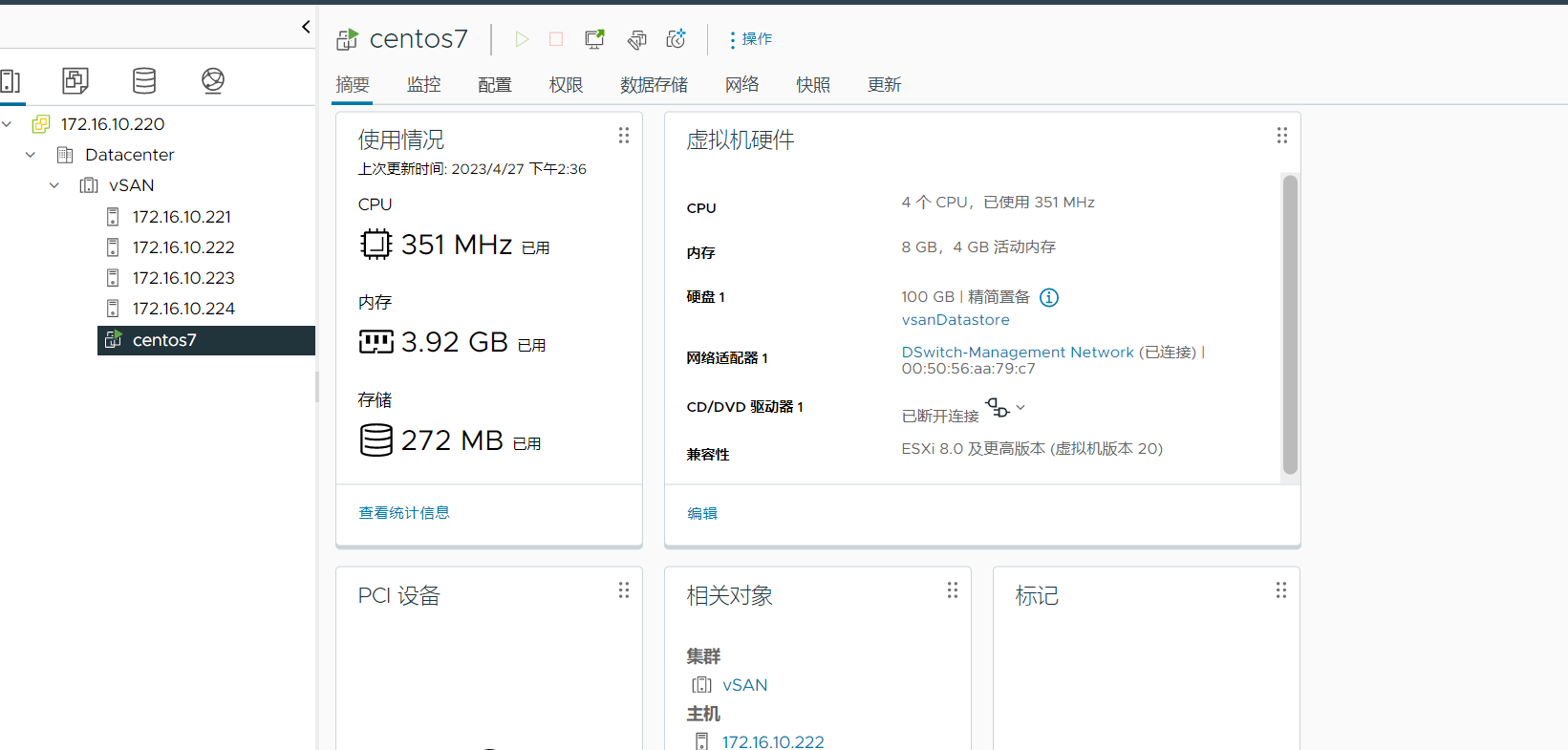
八、在线迁移测试
需为VMkernel适配器配置vMotion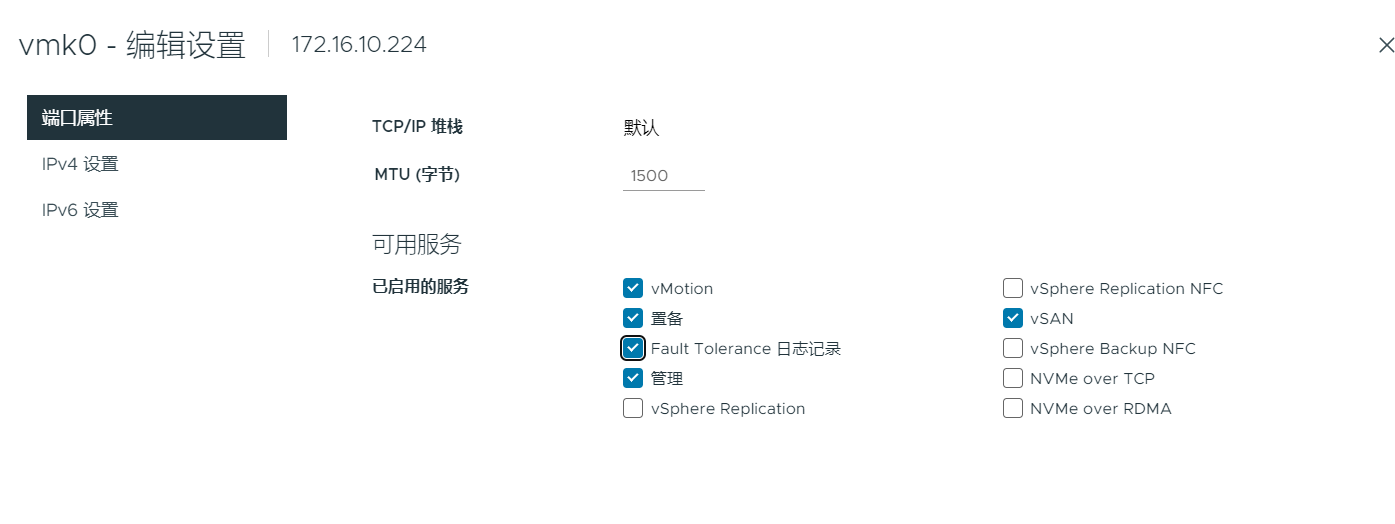
从222不停机迁移到224
迁移完成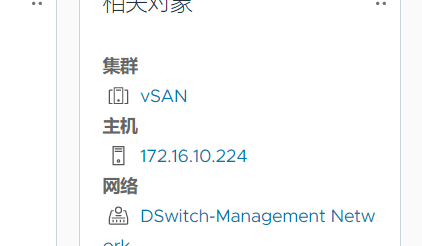
九、HA vSAN测试
ESXi4直接关机,测试Centos7是否自动拉起
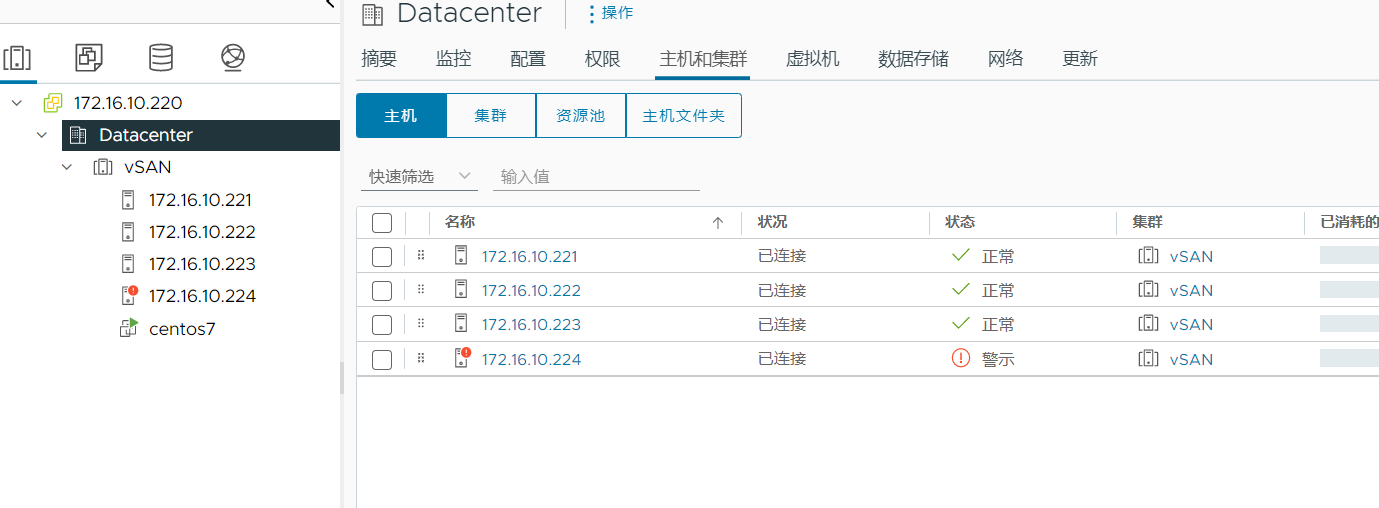
虚拟机自动在221重启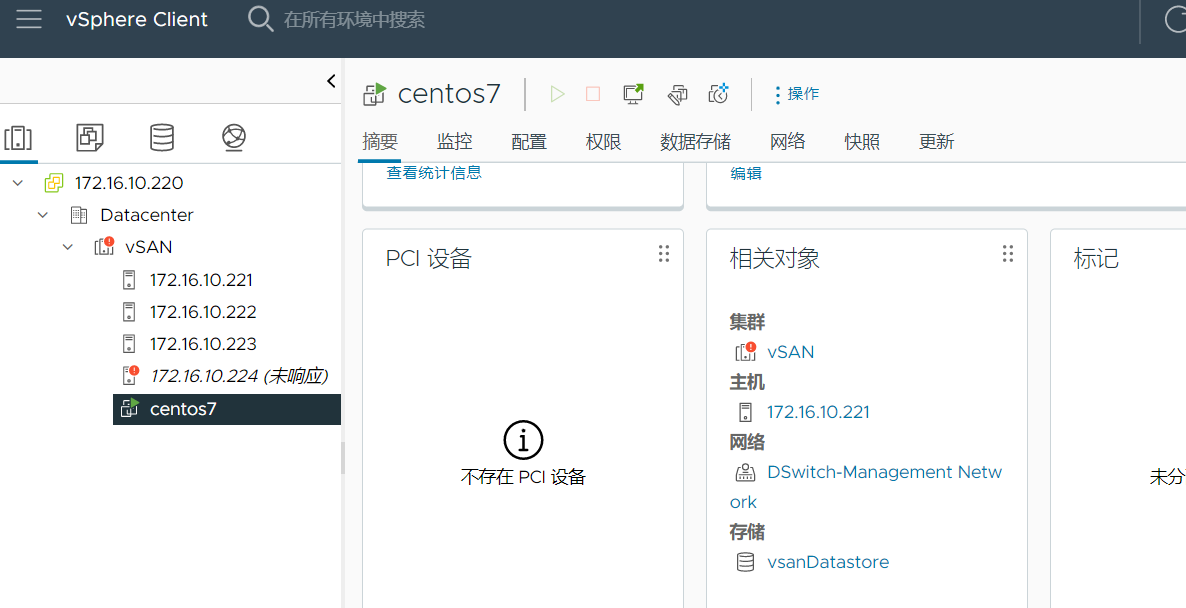
vSAN进入故障状态,数据无丢失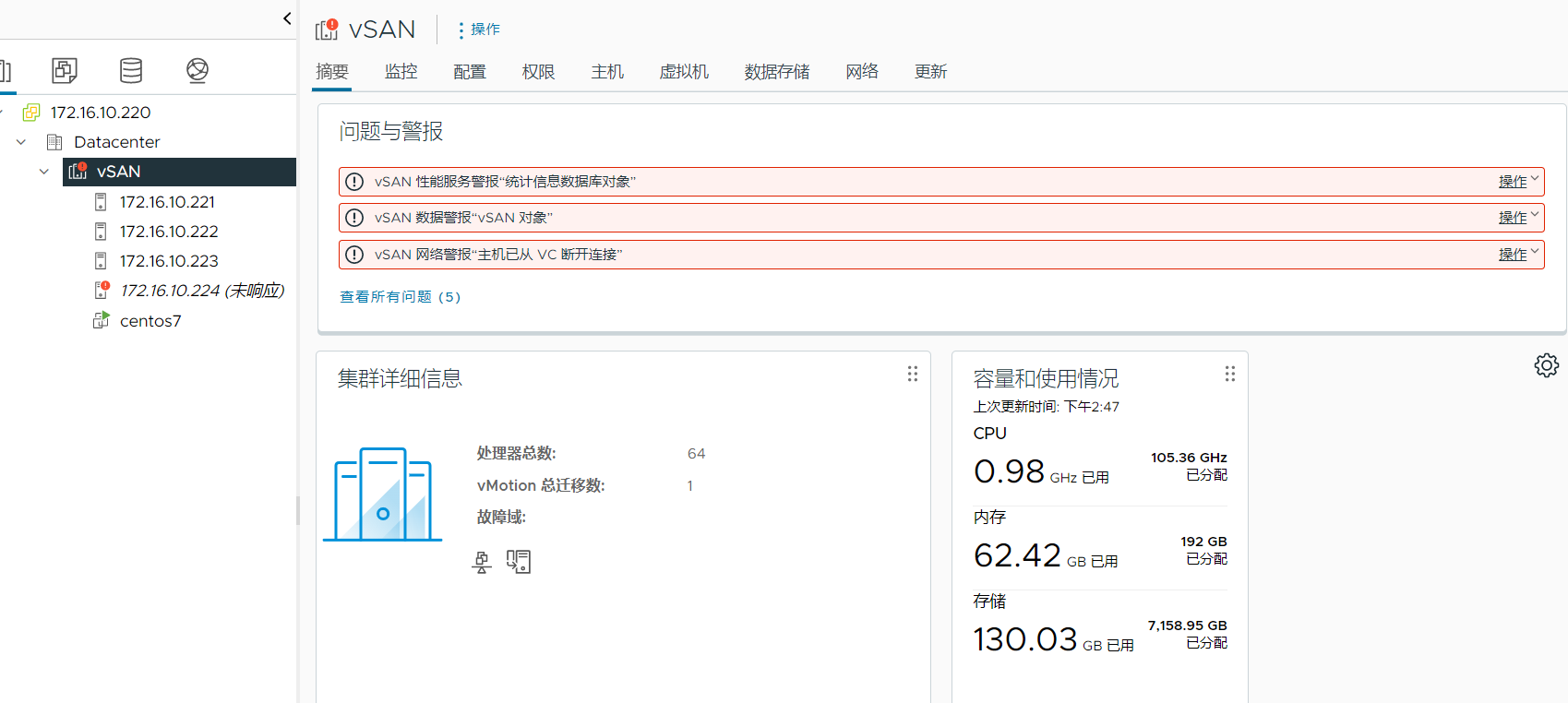
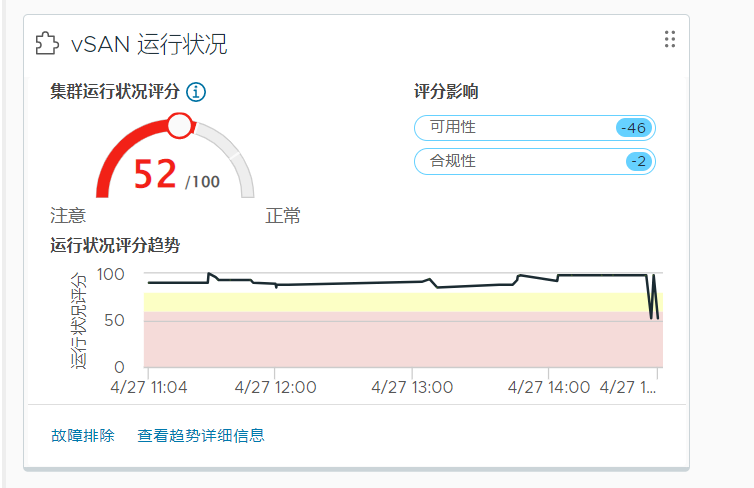
此时vSAN会根据策略进行空间收缩,在存活主机上重建数据,vSAN容量从8T收缩为6T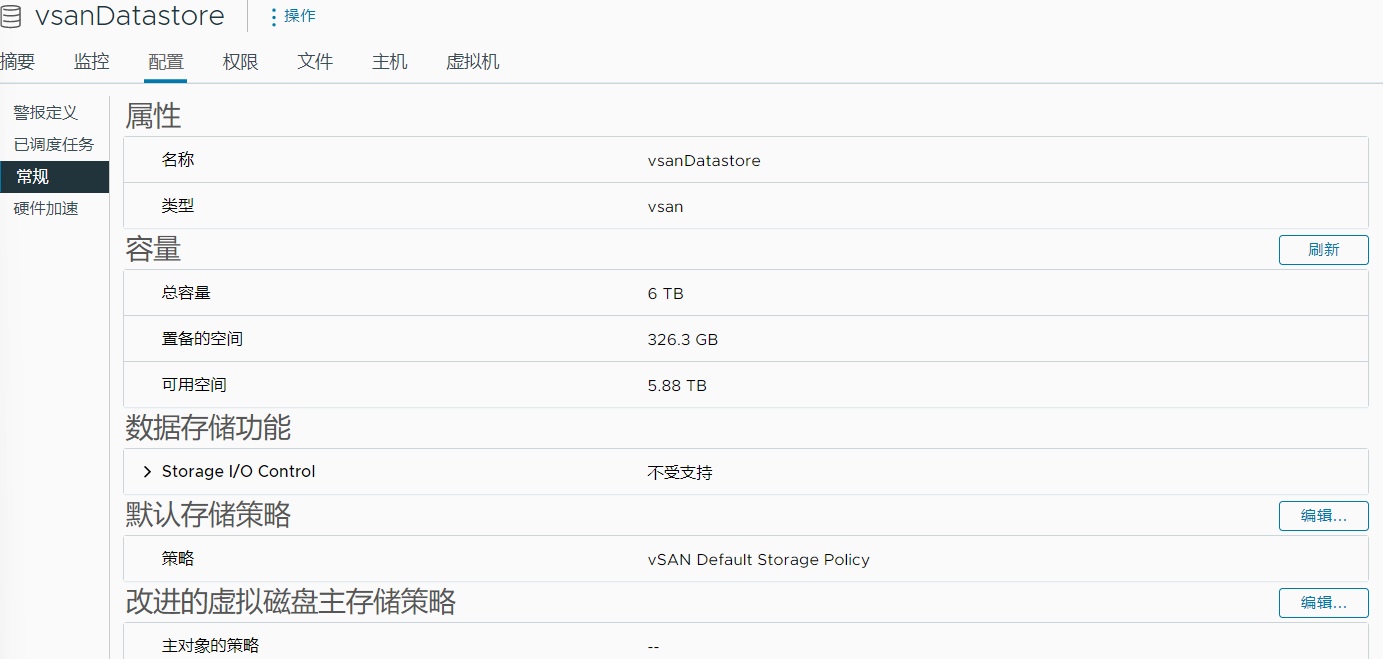
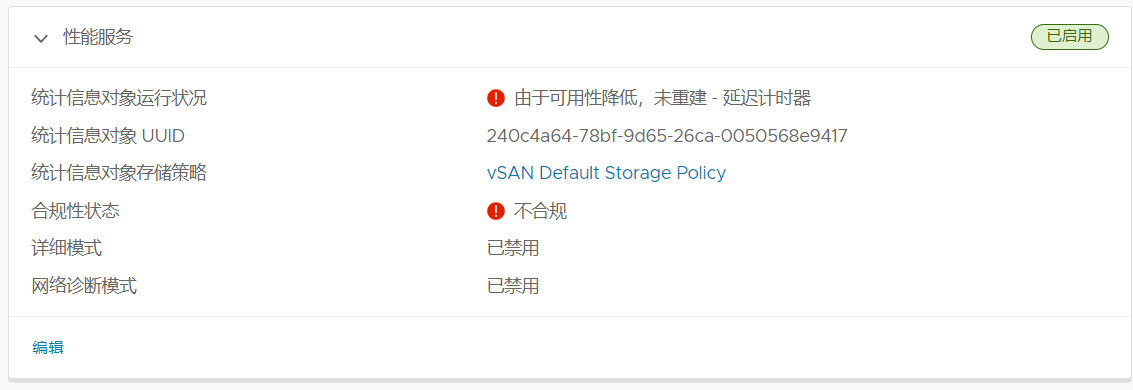
十、剥离故障主机
假设此主机无法修复,进行剔除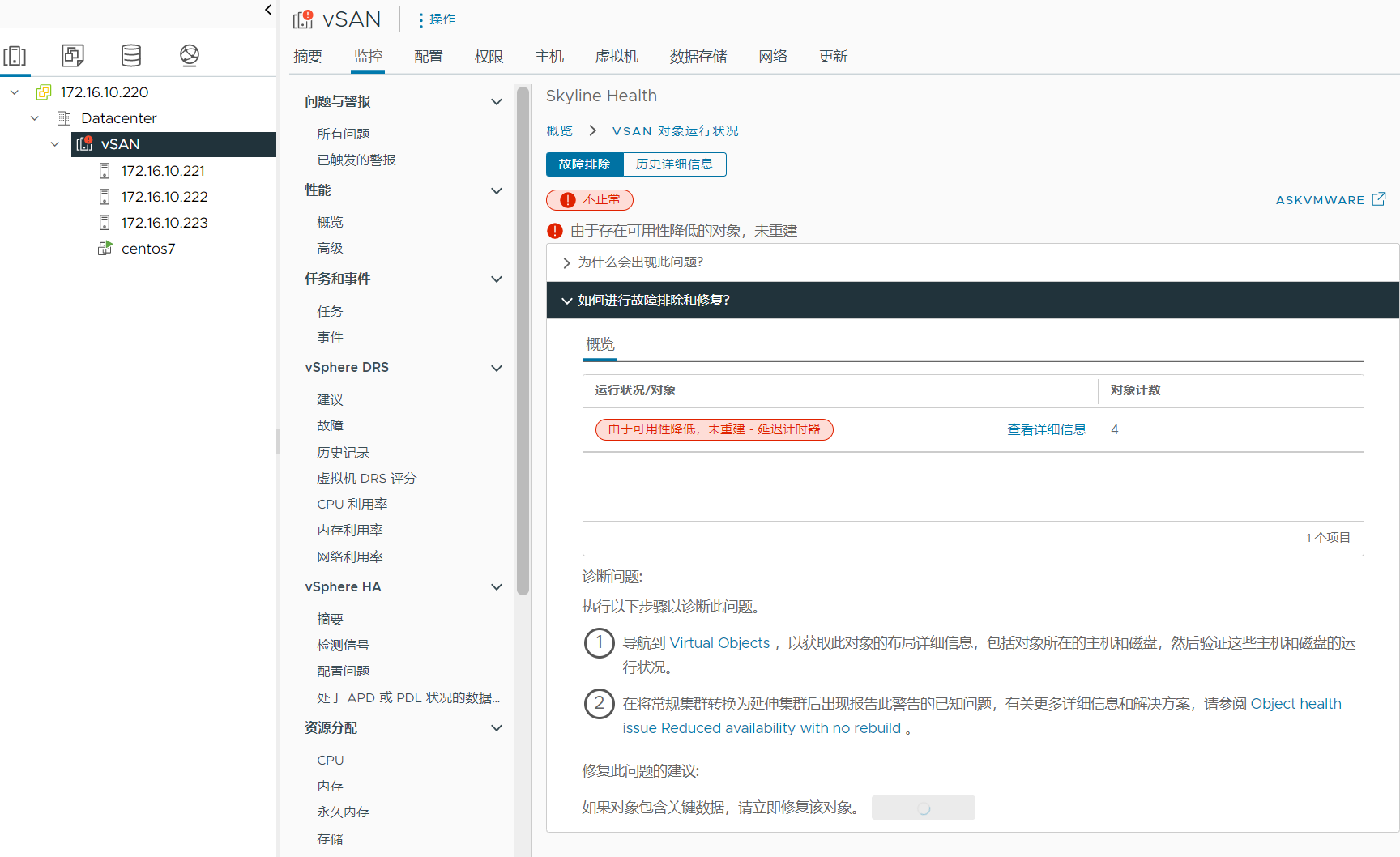
剔除后故障消除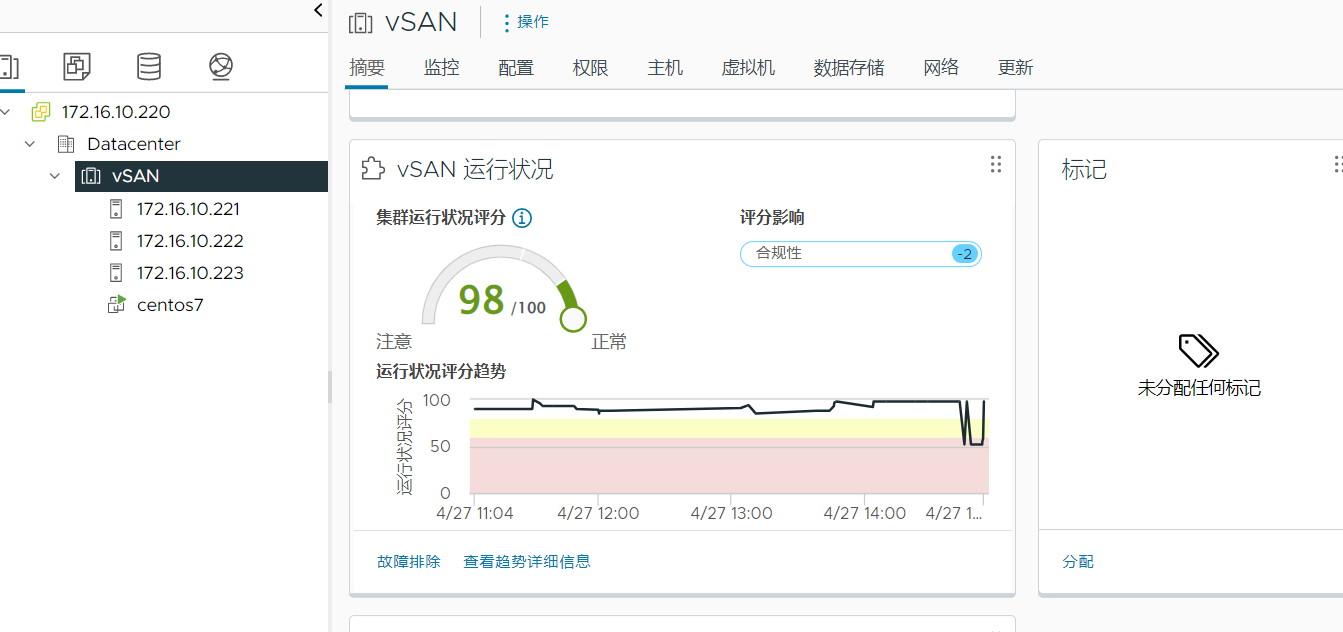
十一、增加新主机
为vSAN集群新增一台主机,横向扩展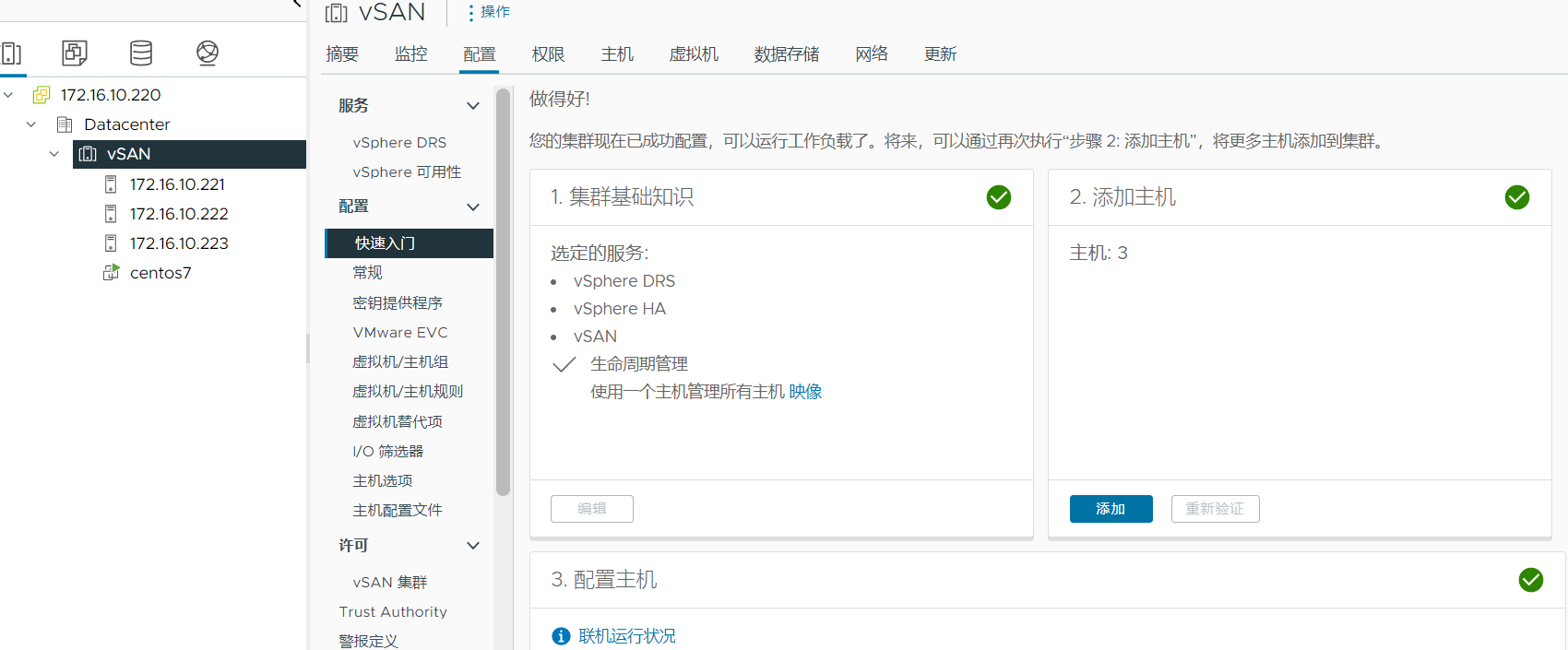
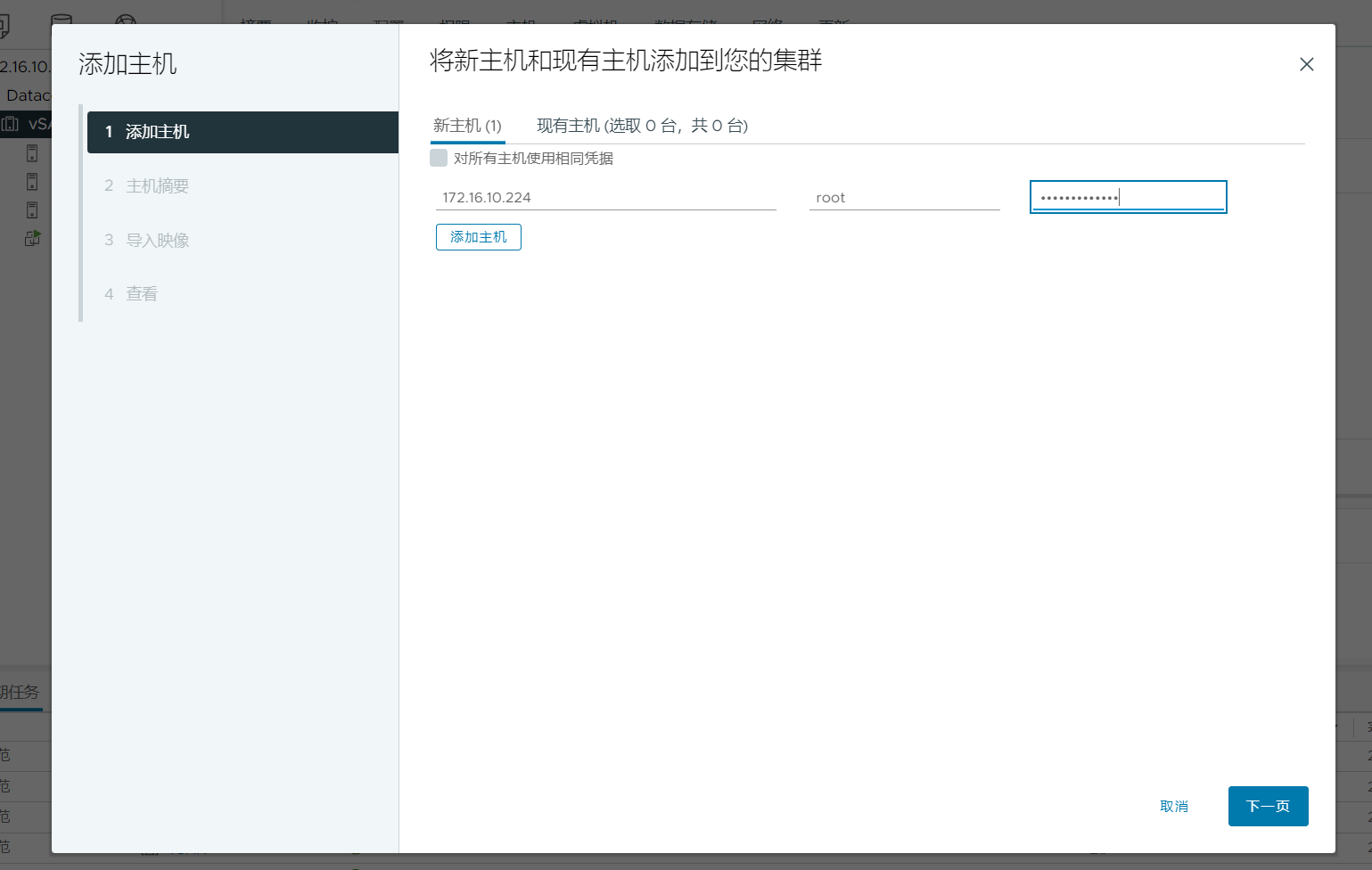
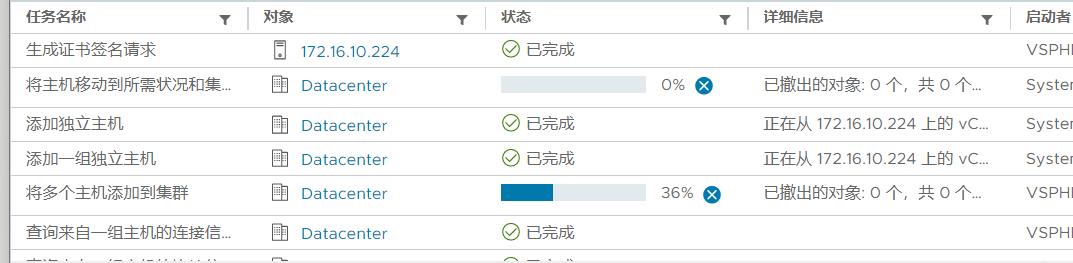
将主机加入DSwitch分布式交换机
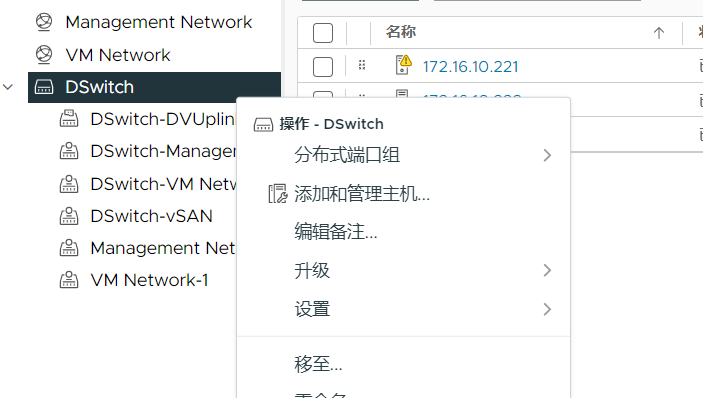
容量增加到8T
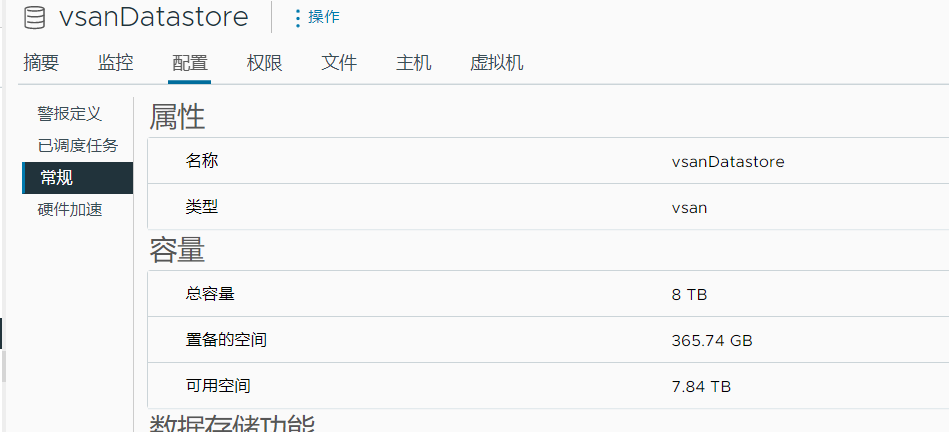
十一、硬盘更换
因环境限制无法直接模拟
十二、硬盘新增(存在BUG,请勿使用)
目标:移除一块硬盘,插入另一块硬盘,增加容量层空间
缓存层无法直接更换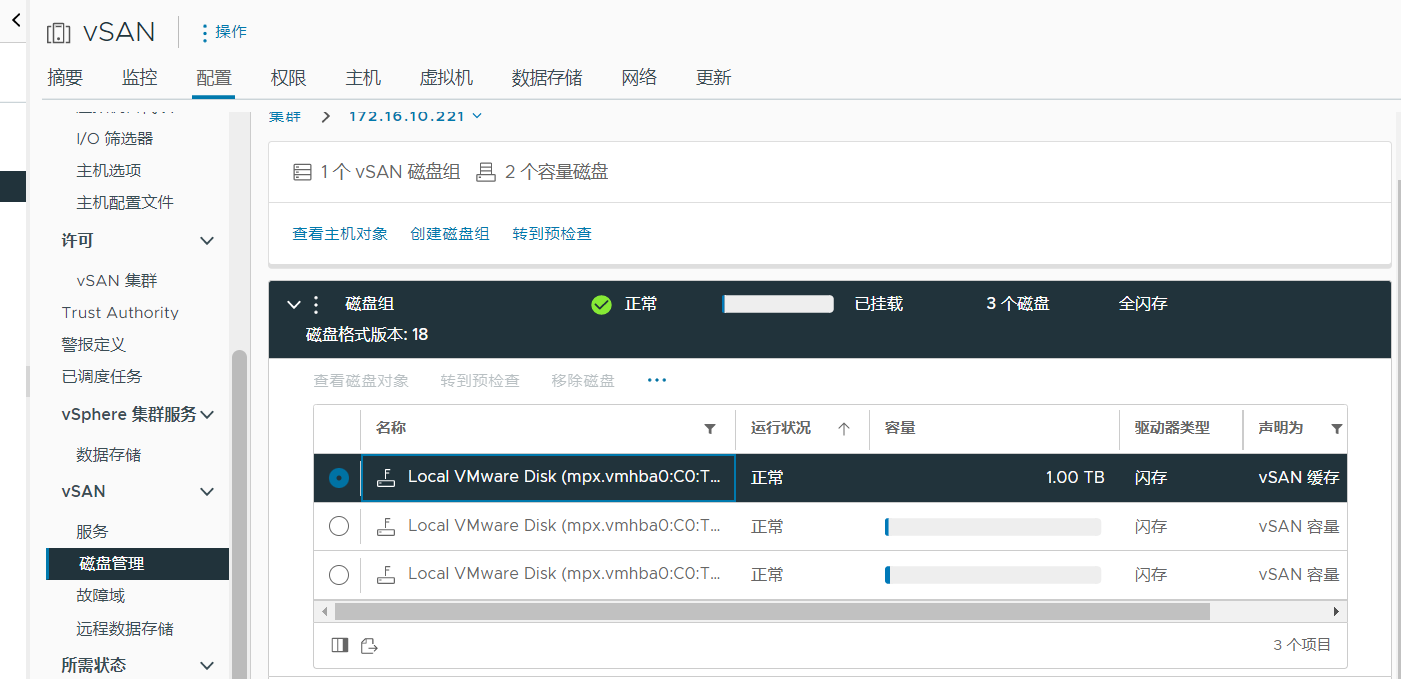
容量层可以移除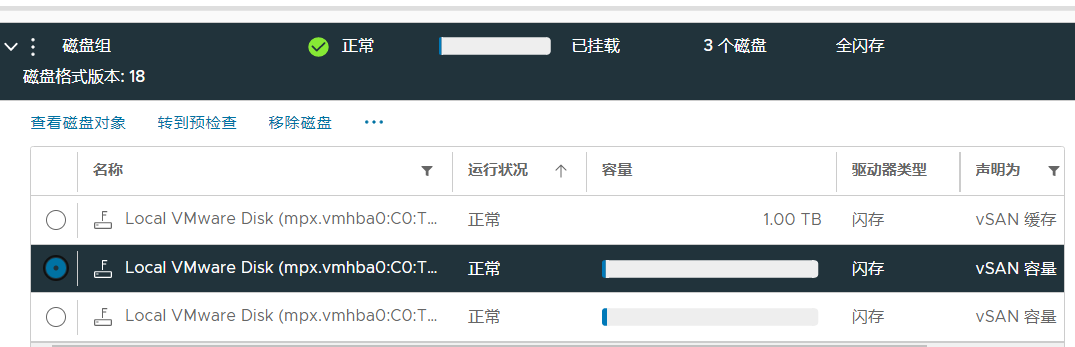
仅更换磁盘选择,视情况而定,若硬盘已经完全损坏,迁移磁盘可以能造成多次重试失败、主机卡顿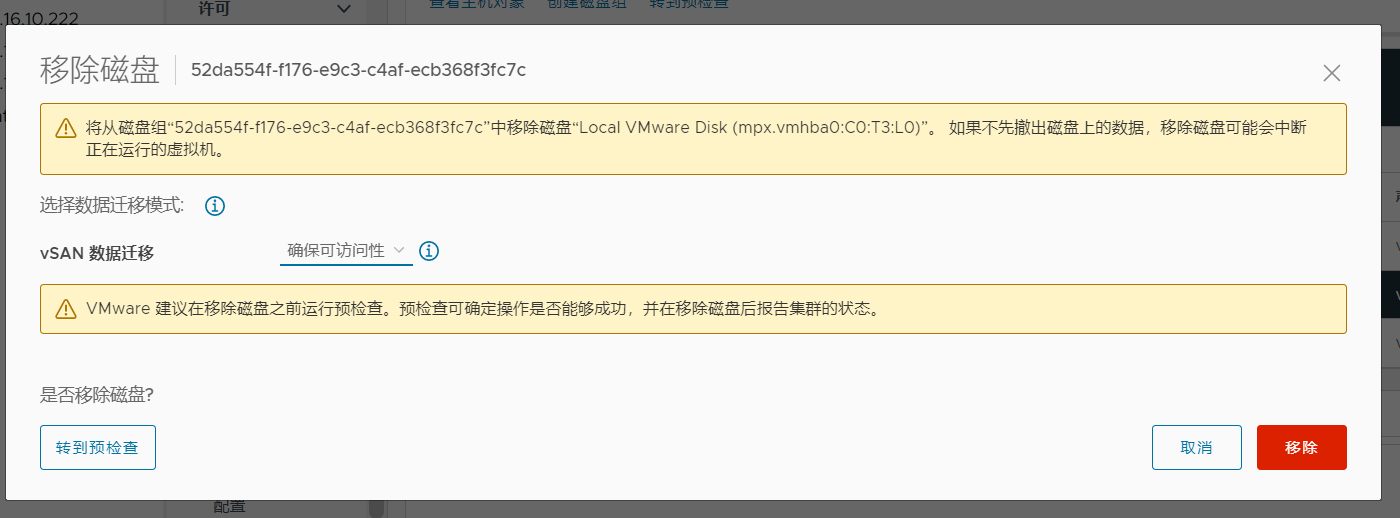
移除完成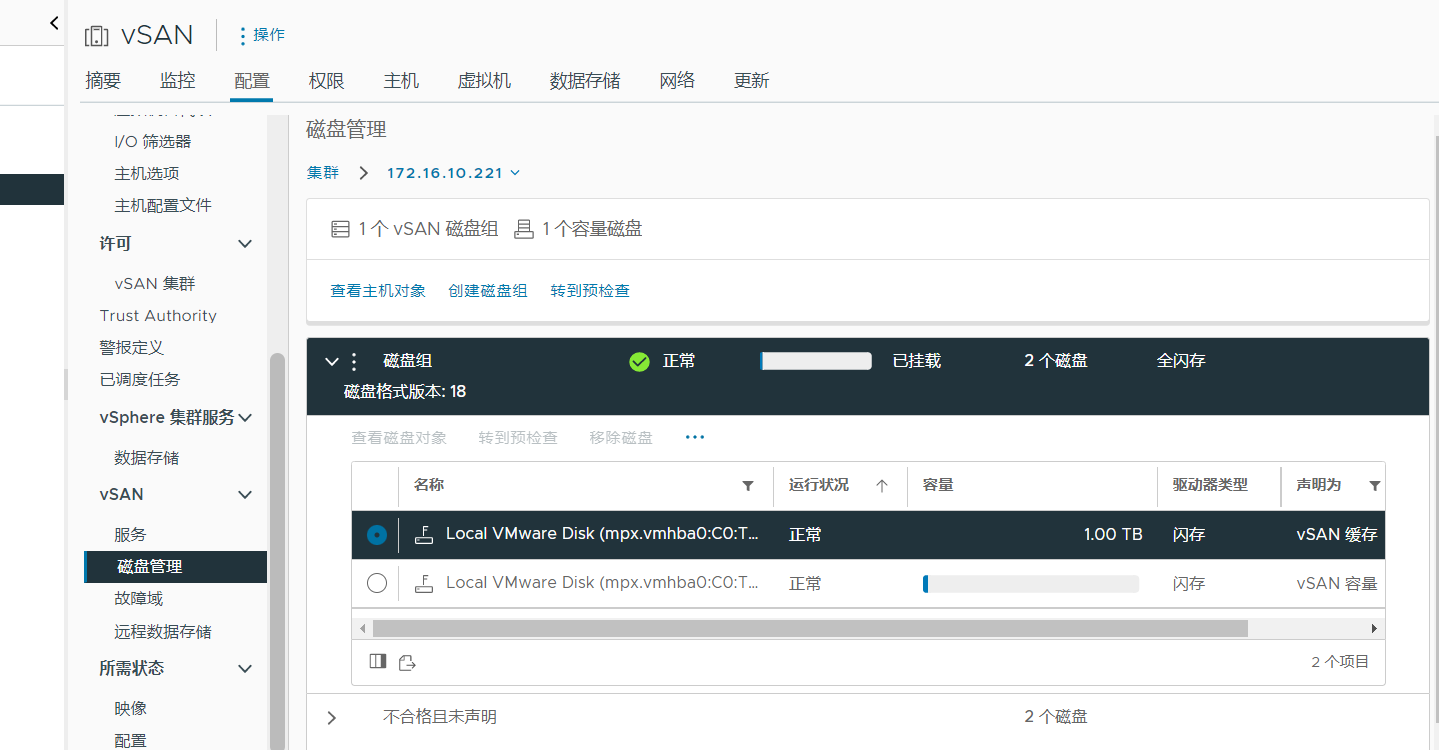
vSAN容量下降为7T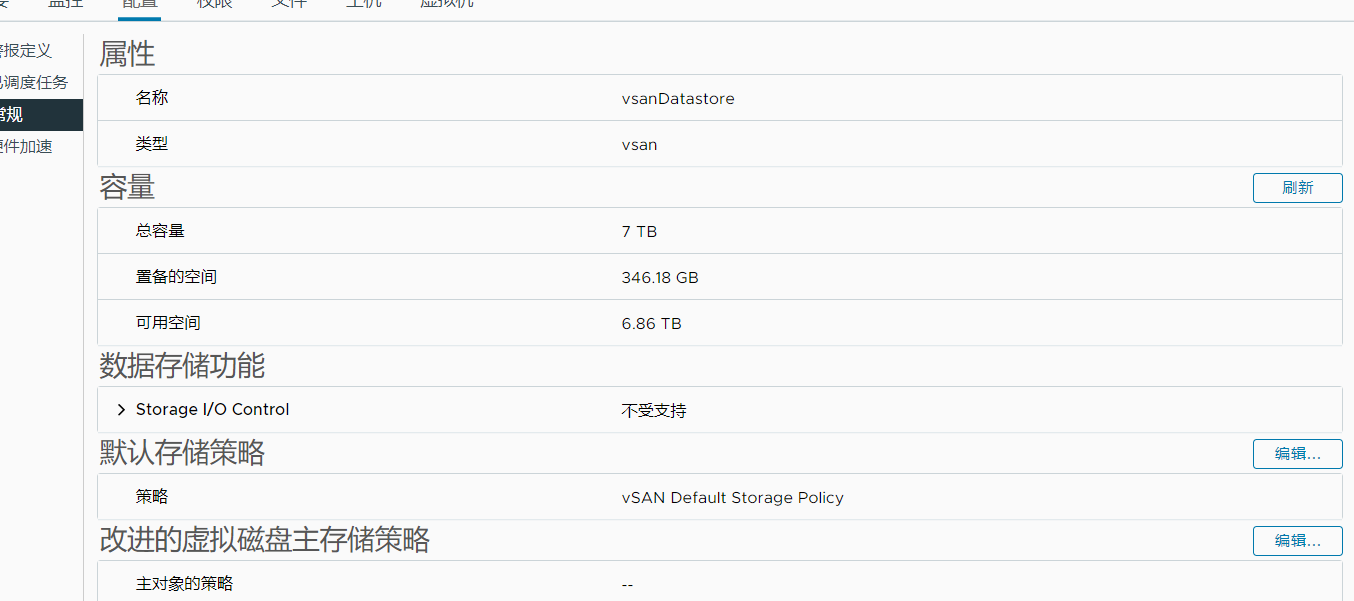
分离设备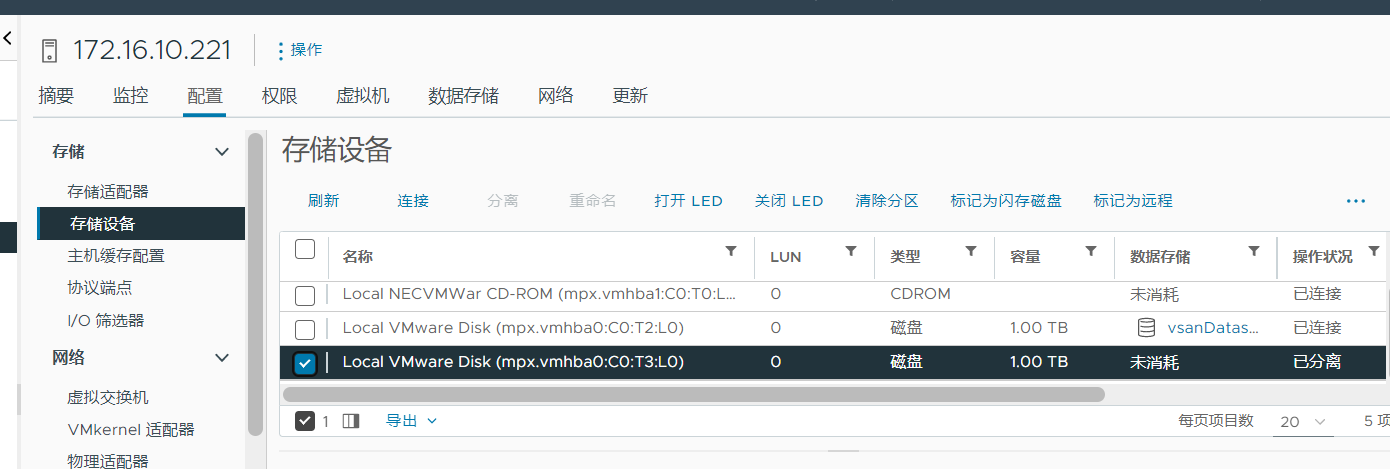
插入新硬盘后,标记磁盘为HDD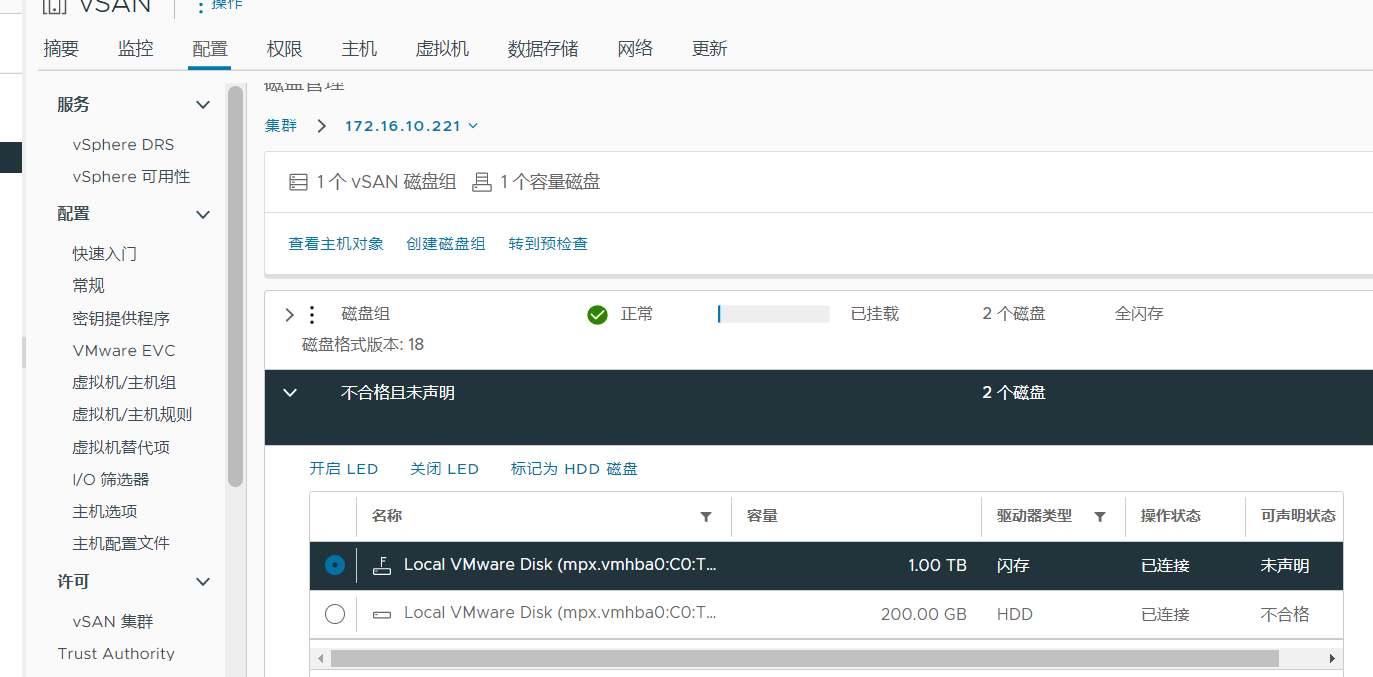
与vSphere7不同,此处无法直接将硬盘添加至vSAN组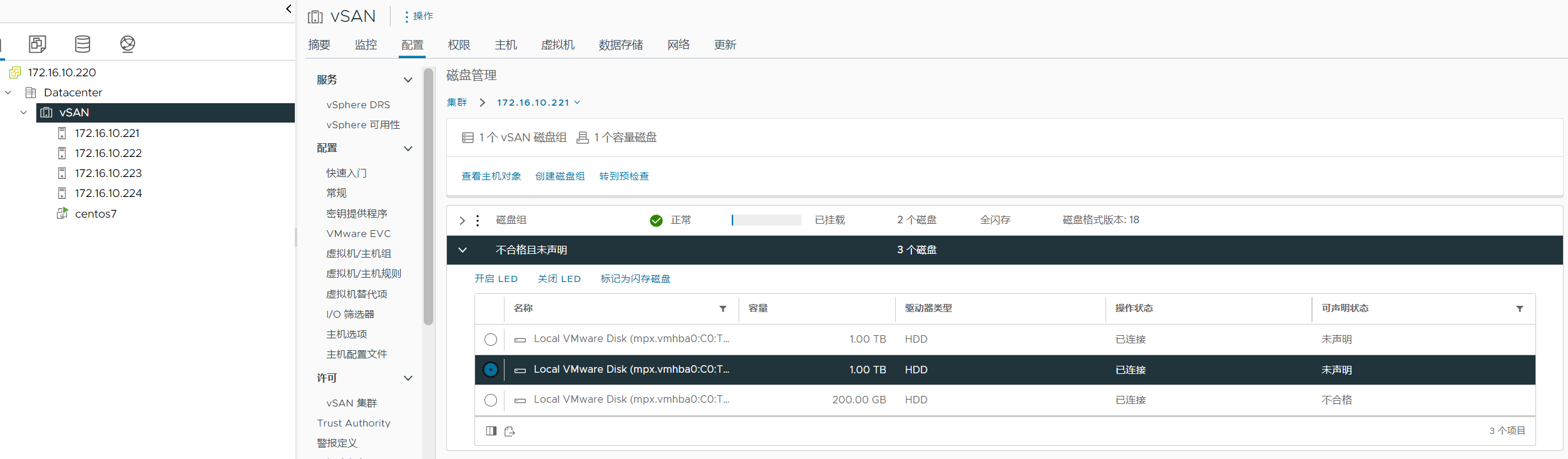
临时处理措施,可以按新增服务器的方式操作。
十三、vSAN集群关机、开机
集群-vSAN-关闭集群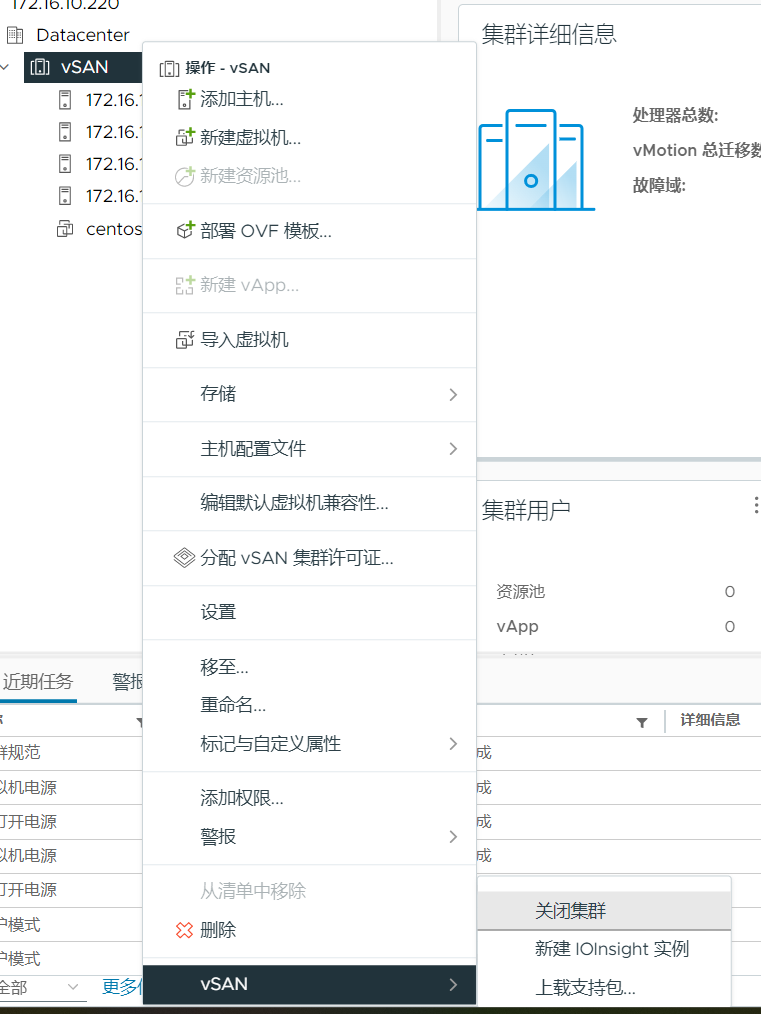
预检查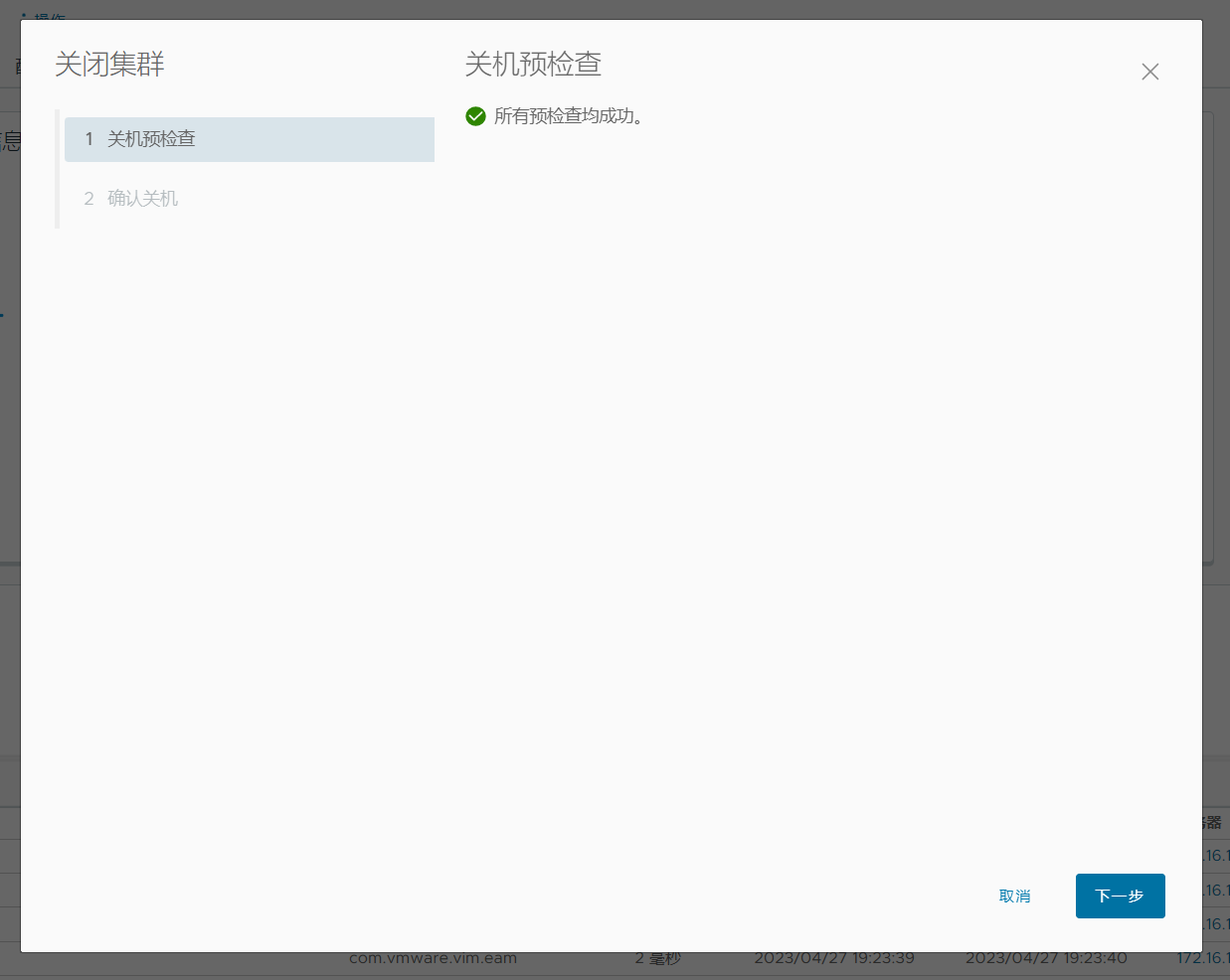
确认关机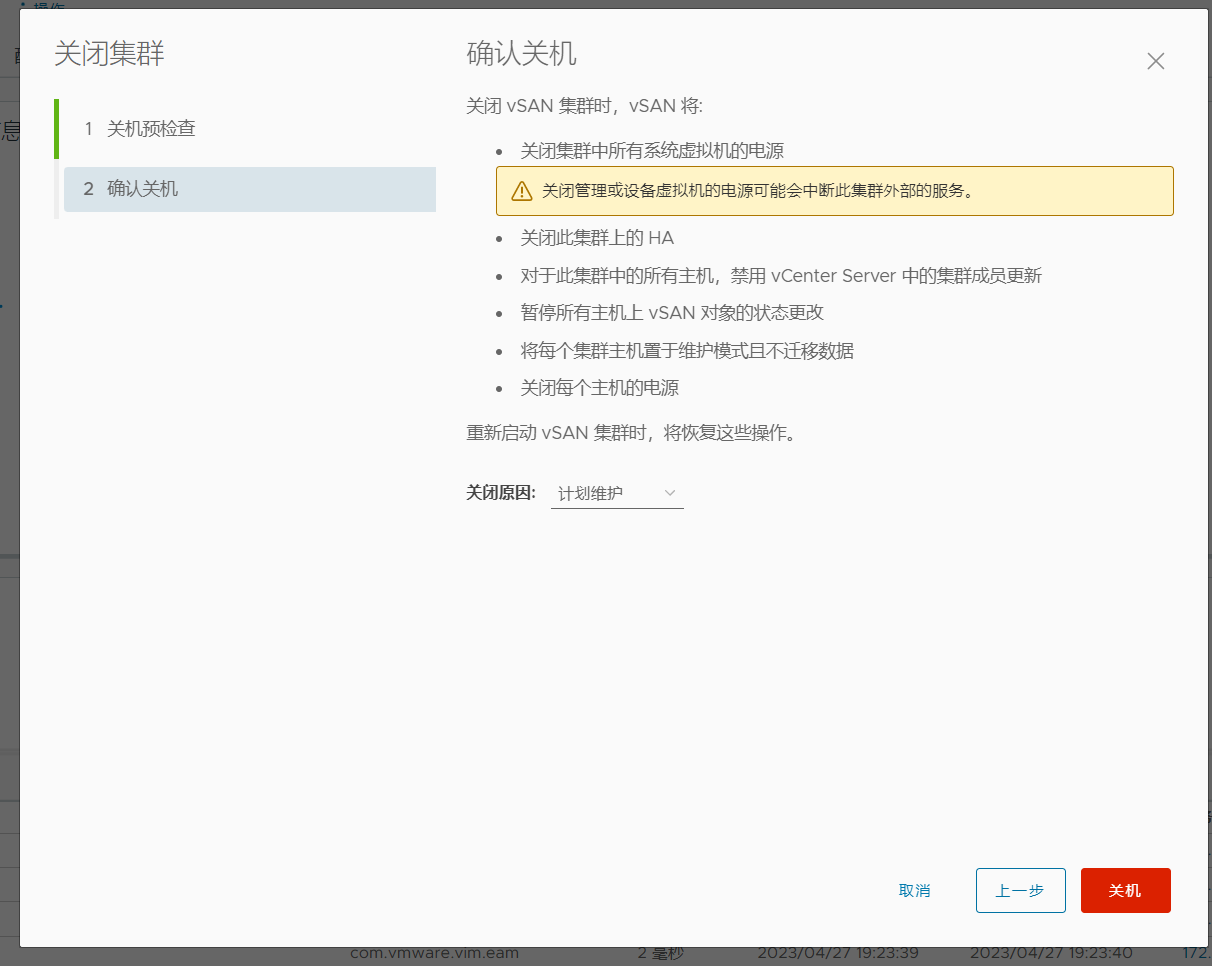
关机完成,作为vSAN集群,个人认为vCenter需要放在外部或者本地磁盘中,防止开机vSAN异常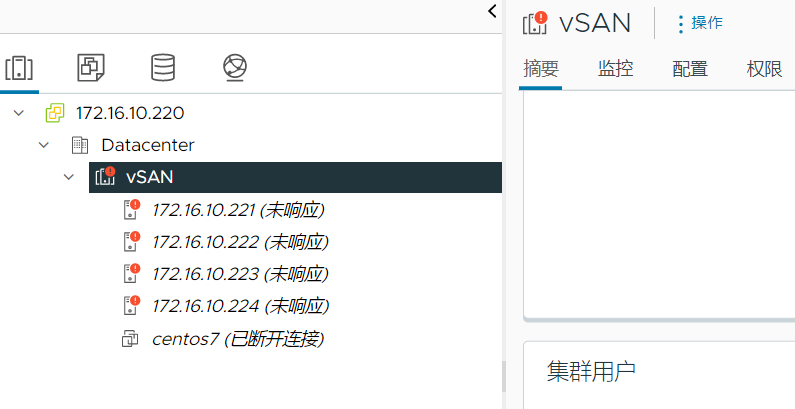
开机,开启ESXi,开启vCenter,全部启动完成后,选择重新启动vSAN集群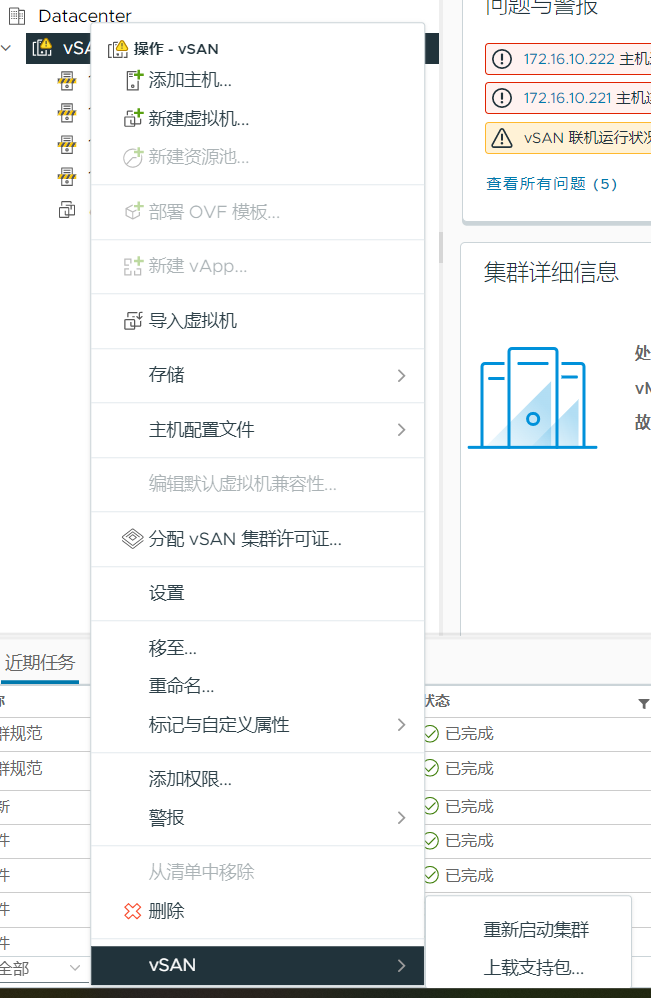
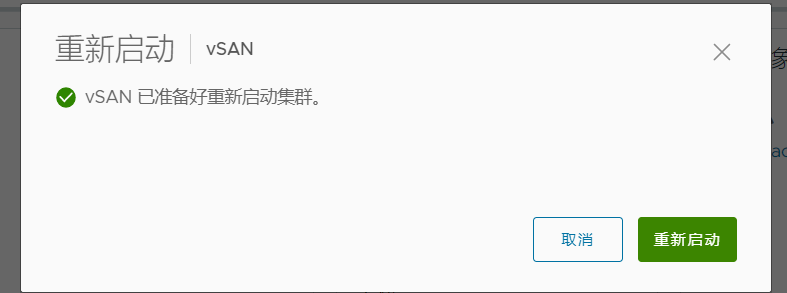
耐心等待即可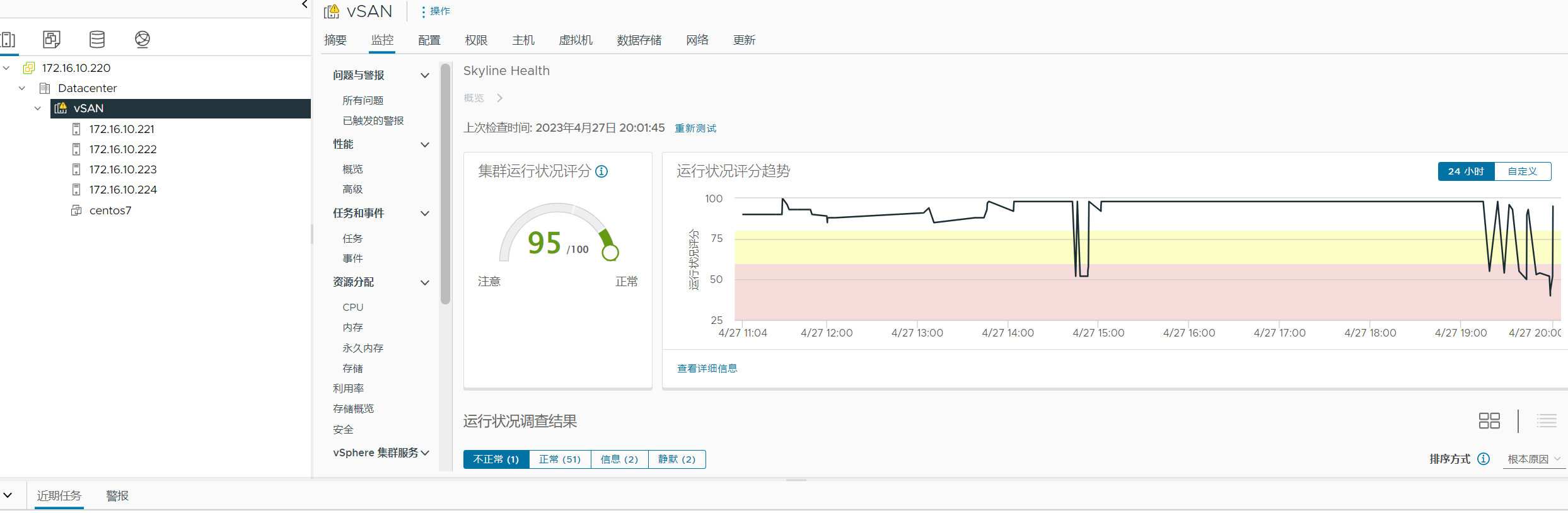
十四、小结
整体与vSphere7变化不大,使用方式无异常,全闪模式对硬件有要求。

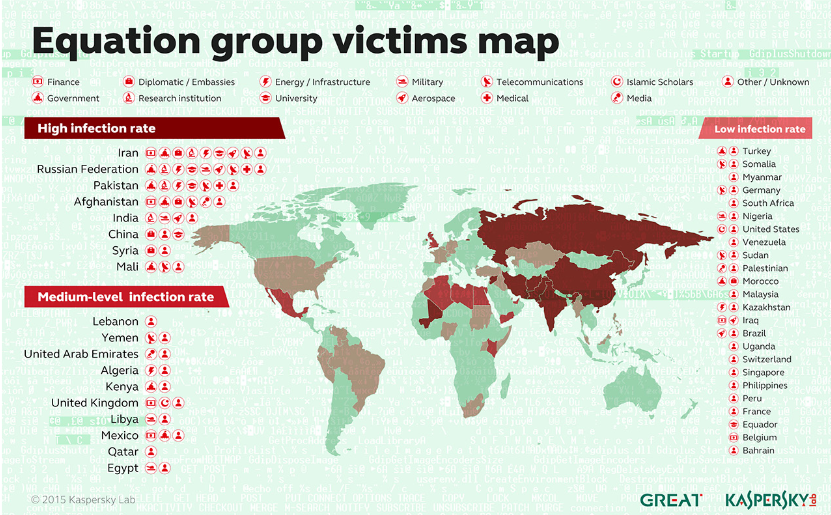

评论