一、实验目的
仅用于技术回顾,不会完整记录细节,受限于实验环境,部分特性无法模拟
通过Centos7系统搭建NTP、FTP、DNS服务,通过群晖系统提供iSCSI存储、Active Backup for Business虚拟机备份,通过windows2016系统配置vCenter Server、安装Veeam Backup & Replication虚拟机备份,配置JumpServer跳板机、搭建esxi虚拟化环境,配置vCenter Server,实现vCenter Server和虚拟备份还原,ESXI升级、物理机迁移至虚拟机、vSAN集群。
二、网络环境
VMnet8模拟办公网段,有外网,网关为192.168.10.254
VMnet1模拟内网网段,无外网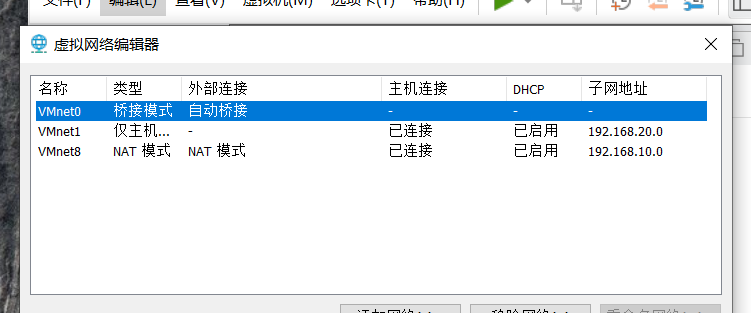
三、配置群晖系统
群晖系统安装准备,我这里安装的是DSM6.2.3_DS918+_24922,配置IP为192.168.20.1
创建存储池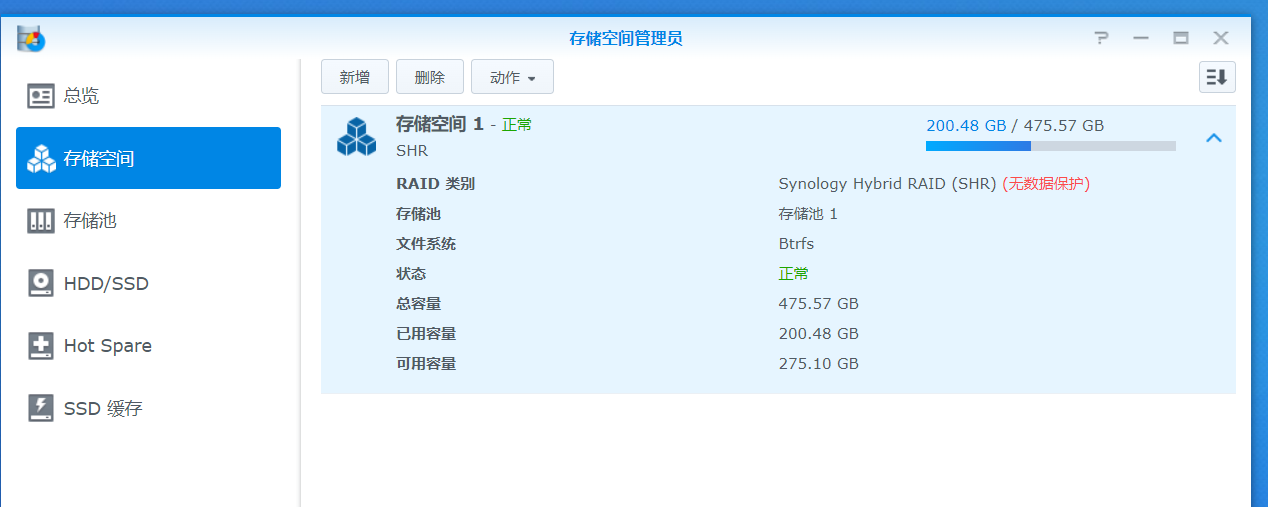
配置Active Backup for Business套件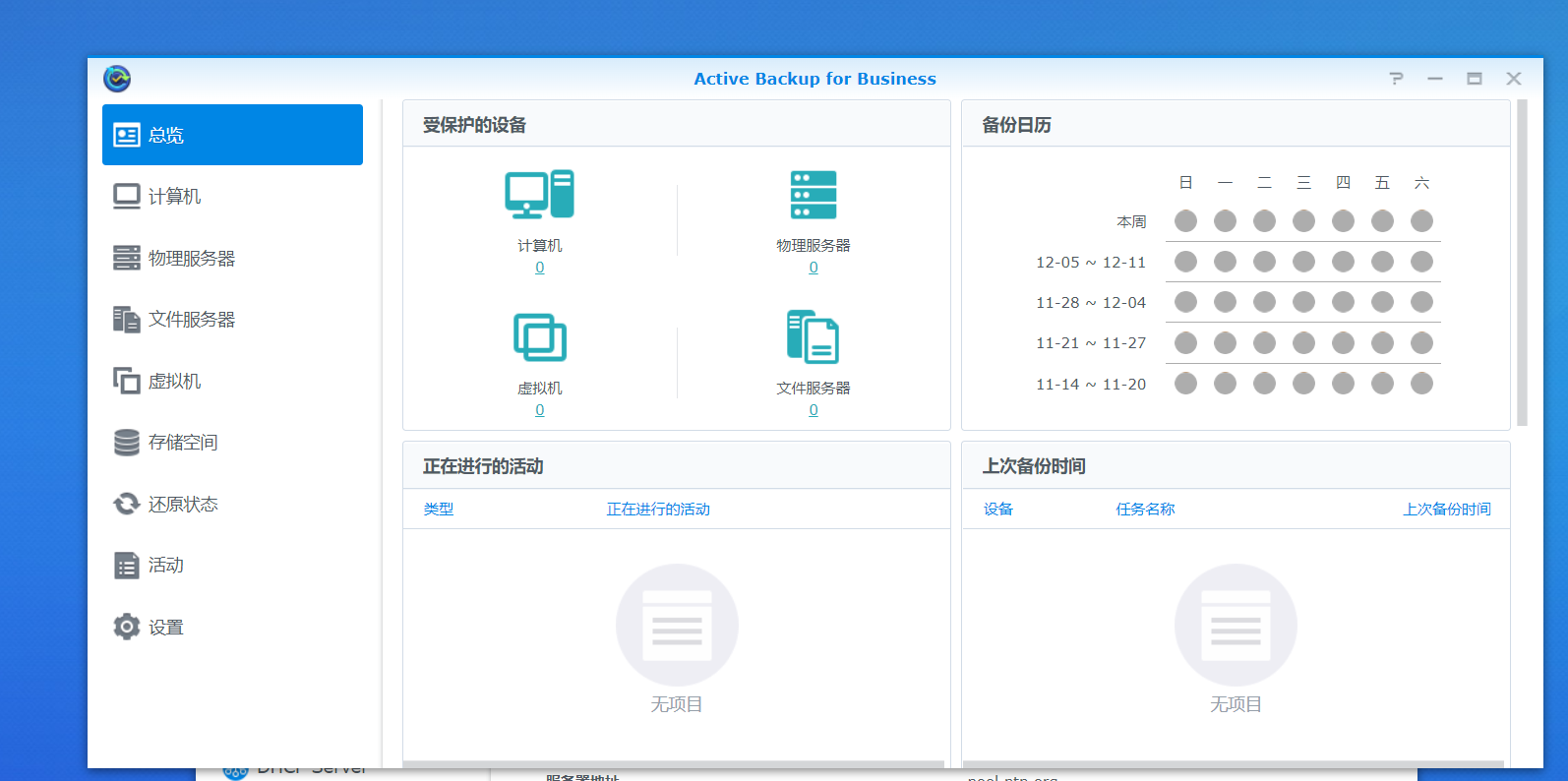
配置iSCSI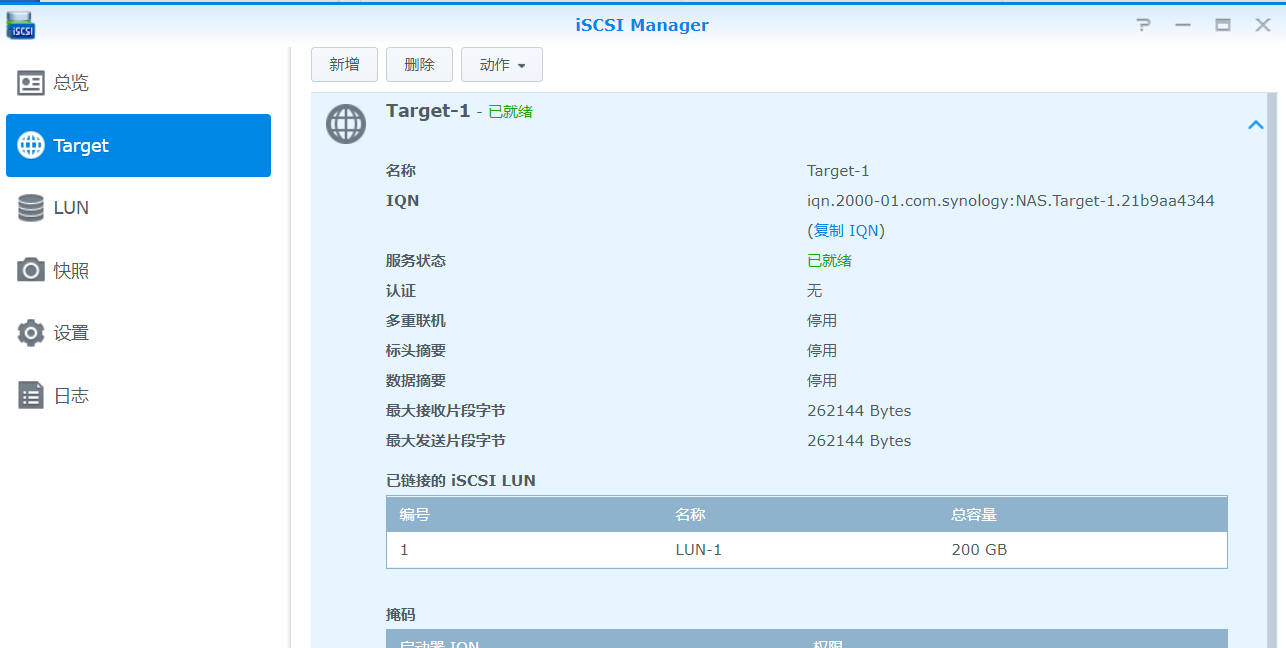
四、配置jumpserver开源堡垒机
安装centos7系统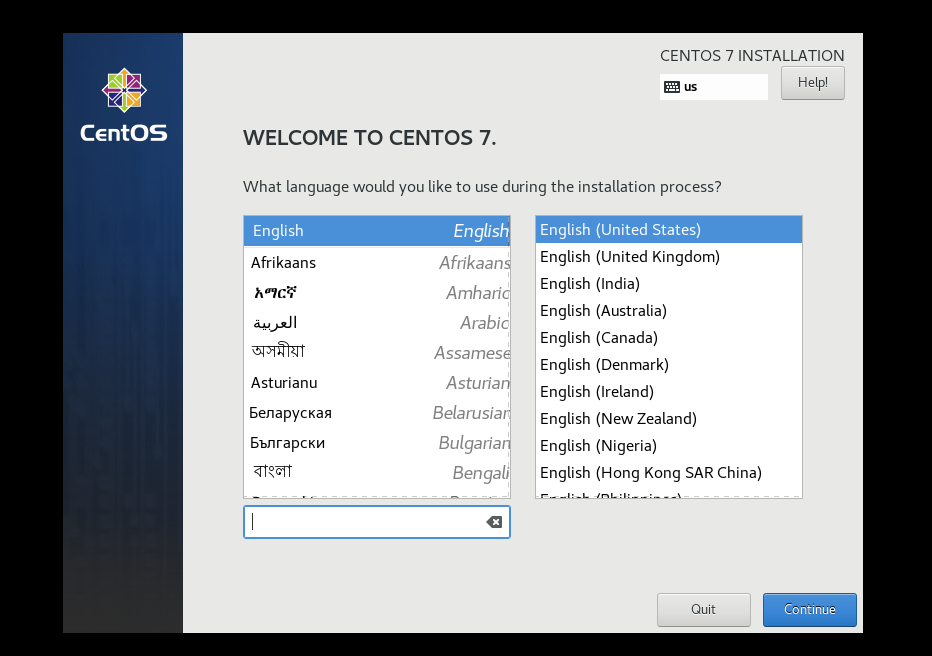
安装完成配置网络
动态IP
编辑 /etc/sysconfig/network-scripts/ifcfg-ens32
ONBOOT=no改为ONBOOT=yesservice network restart 重启网络即可自动获取IP
静态IP
编辑 /etc/sysconfig/network-scripts/ifcfg-ens32
BOOTPROTO="static" # 使用静态IP地址,默认为dhcp
IPADDR="192.168.10.10" # 设置的静态IP地址
NETMASK="255.255.255.0" # 子网掩码
GATEWAY="192.168.10.254" # 网关地址
DNS1="114.114.114.114" # DNS服务器
ONBOOT=yes 安装堡垒机
curl -sSL https://github.com/jumpserver/jumpserver/releases/download/v2.17.0/quick_start.sh | bash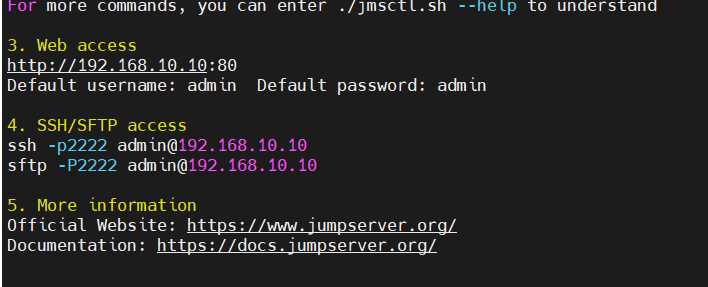
防火墙开启80和2222端口
firewall-cmd --permanent --zone=public --add-port=2222/tcp --permanent
firewall-cmd --permanent --zone=public --add-port=80/tcp --permanent
firewall-cmd --reload启动堡垒机
cd /opt/jumpserver-installer-v2.17.0
./jmsctl.sh start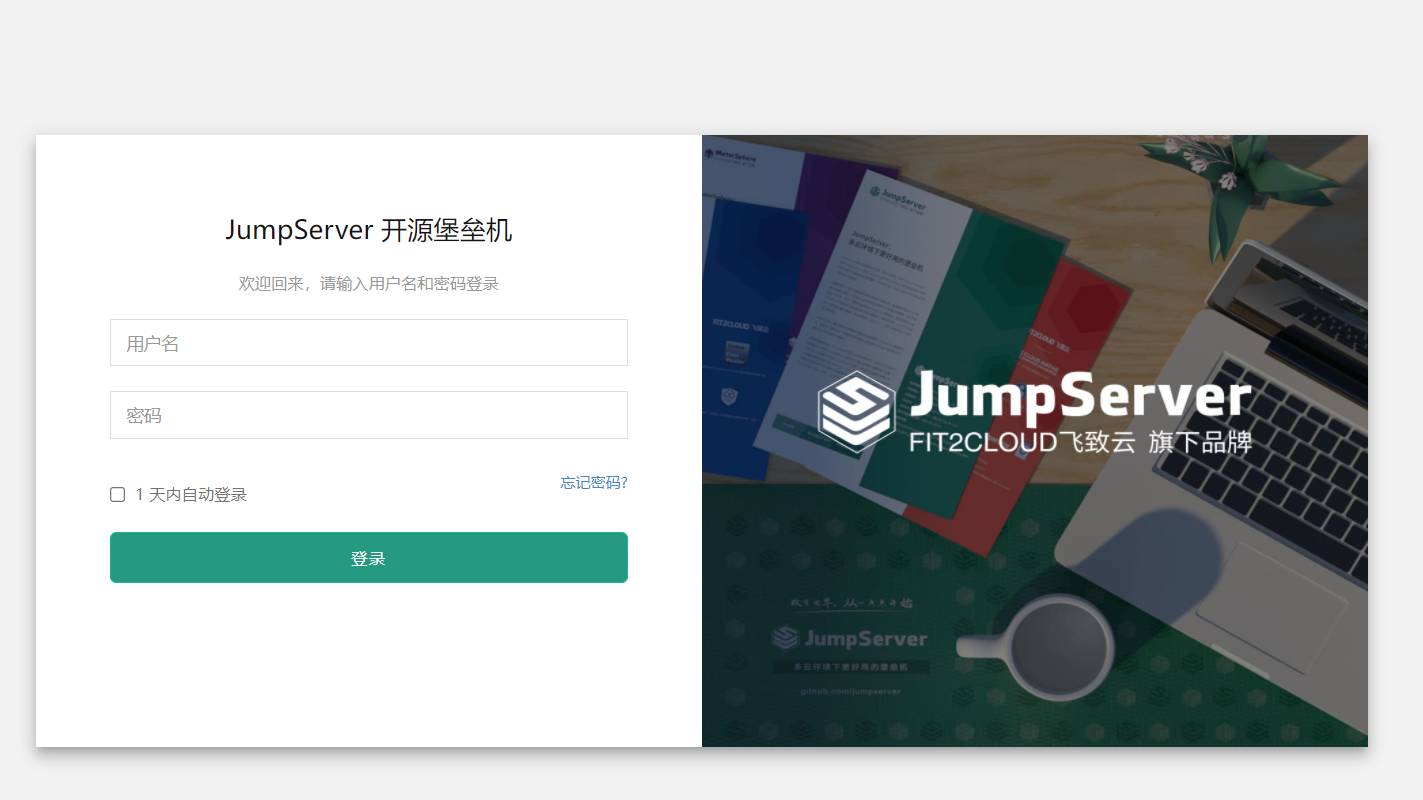
配置用户、特权用户、资产授权等
登陆测试正常,可在目标主机配置仅允许堡垒机登录,配置完成,不再进行其他测试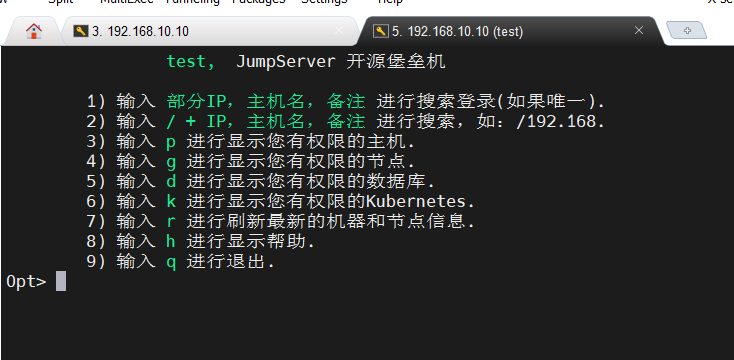
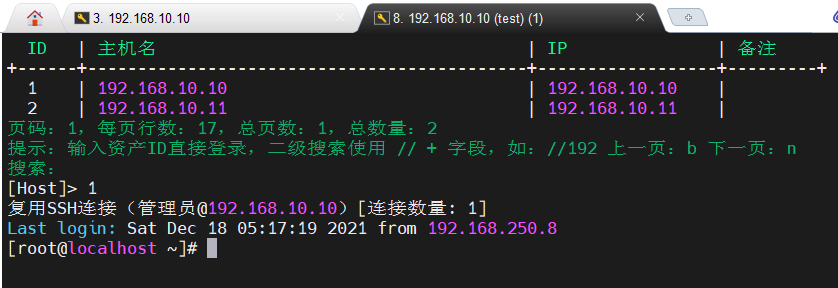
五、Centos7系统搭建NTP、FTP、DNS
安装系统,办公网段IP配置为192.168.10.20,内网IP为192.168.20.20
安装NTPD时间服务器
yum install ntp
启动时间服务器
/bin/systemctl start ntpd.service
设为开机启动
chkconfig ntpd on
配置为上海市区
timedatectl set-timezone Asia/Shanghai
查看时间同步状态
ntpq -p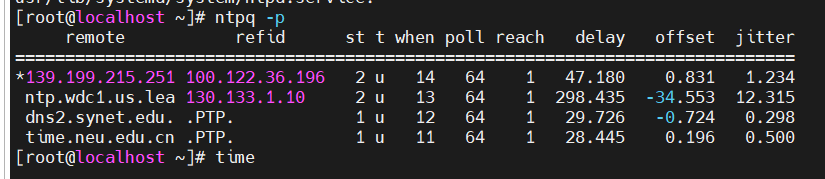
查看当前时间
date
Sat Dec 18 18:41:39 CST 2021开放防火墙NTP服务端口
firewall-cmd --add-service=ntp --permanent
firewall-cmd --reload内网windows客户端测试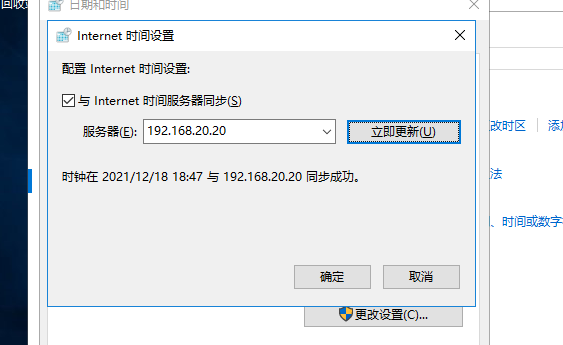
安装FTP服务
yum install -y vsftpd
编辑配置文件/etc/vsftpd/vsftpd.conf
anonymous_enable=NO 关闭匿名登陆
chroot_local_user=YES 禁止跳出家目录
allow_writeable_chroot=YES 开启chroot后需要添加此项,放到最后创建ftp用户
useradd -s /sbin/nologin -d /var/ftp test
passwd test目标目录赋予权限
chown test:test /var/ftp/关闭selinux编辑 /etc/selinux/config
SELINUX=disabled
临时关闭
setenforce 0允许nologin的用户登录ftp,编辑 /etc/shells ,加入
/sbin/nologin防火墙开放ftp端口
firewall-cmd --add-service=ftp --permanent
firewall-cmd --reload开机启动ftp服务
chkconfig vsftpd on重启ftp
systemctl restart vsftpd.service验证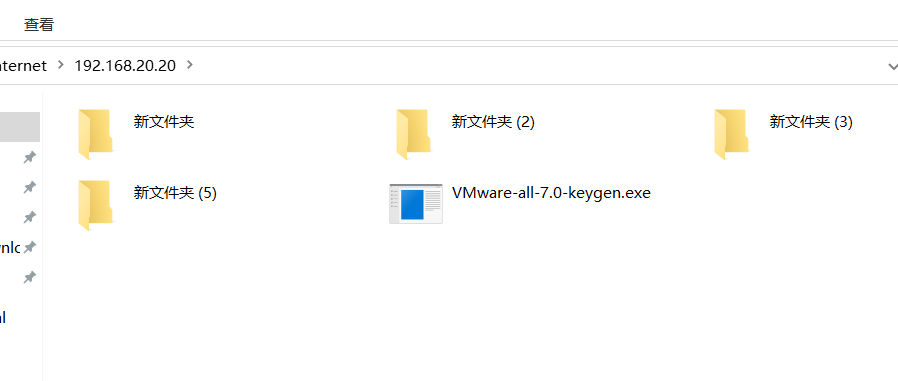
配置DNS服务
安装bind
yum install bind bind-utils -y
配置/etc/named.conf
将两个127.0.0.1改为any
开启防火墙
firewall-cmd --add-service=dns --permanent
firewall-cmd --reload
开机启动dns服务
chkconfig named on
重启ftp
systemctl restart named.service
测试
nslookup google.com 192.168.20.20
服务器: UnKnown
Address: 192.168.20.20
非权威应答:
名称: google.com
Address: 46.82.174.69六、安装windows2016系统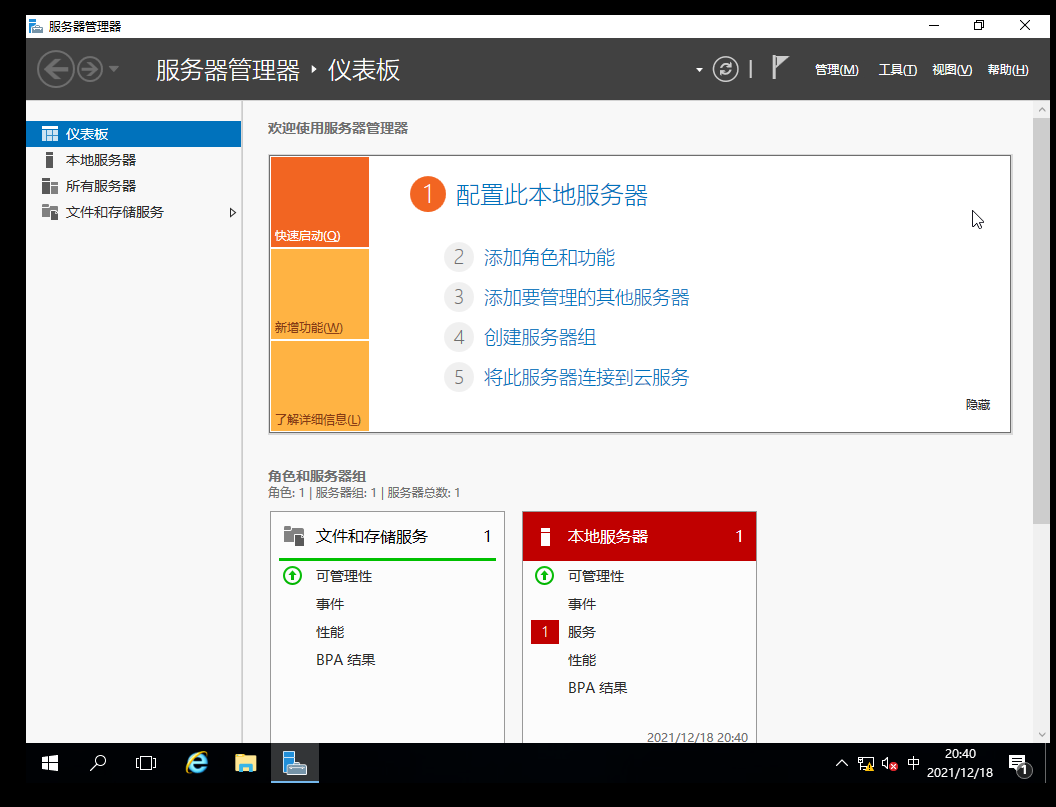
七,安装esxi
安装esxi,一台IP为192.168.20.30 另一台为192.168.20.31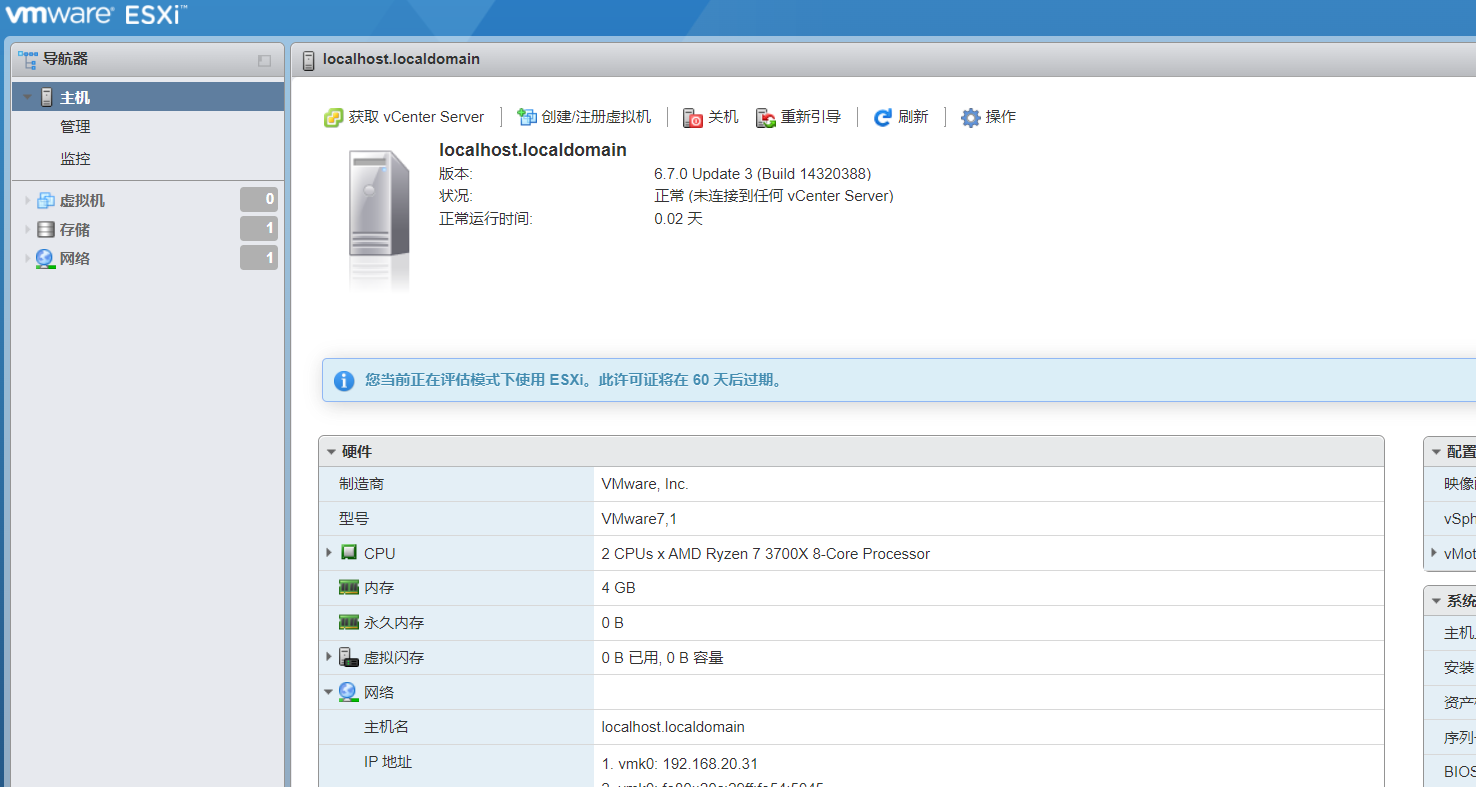
为esxi接入iscsi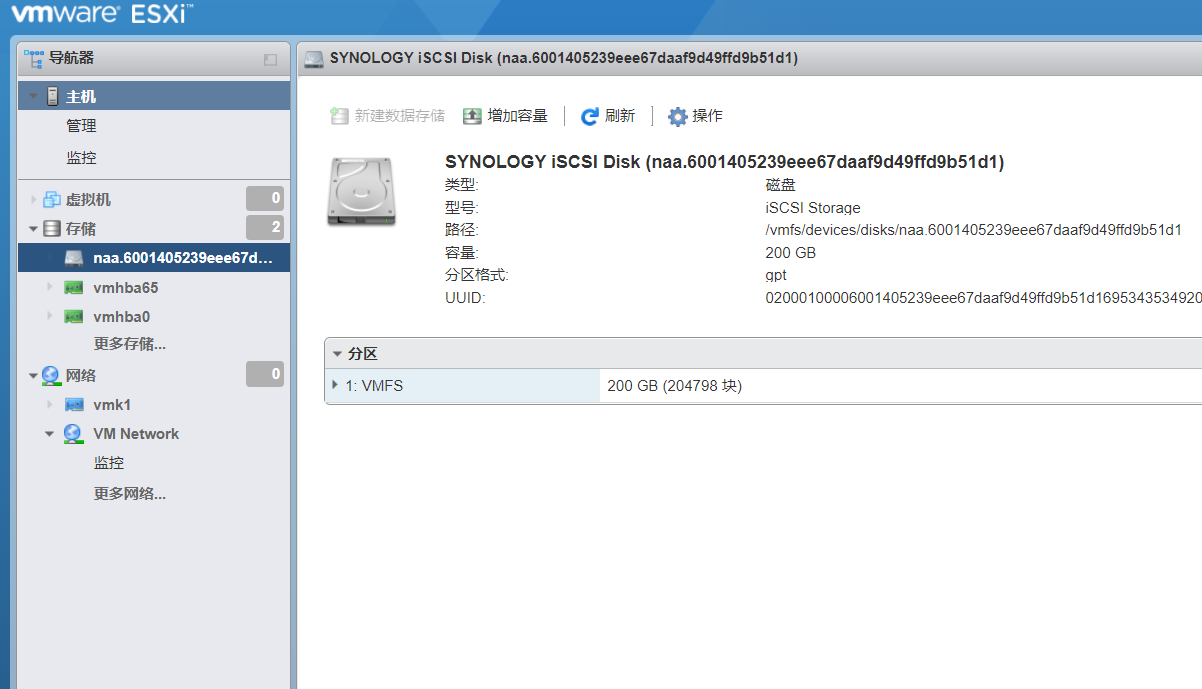
为esxi准备系统镜像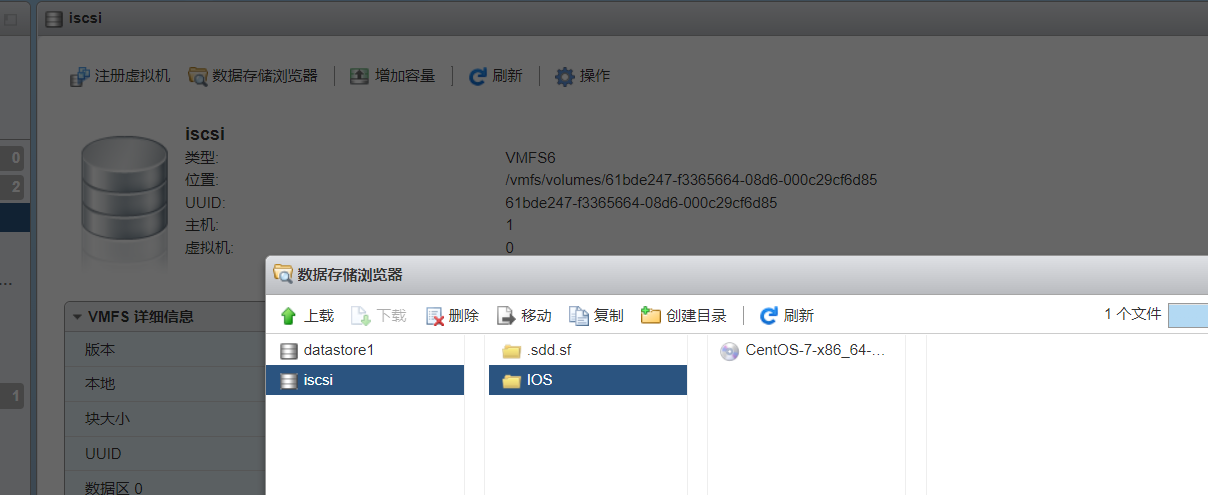
安装虚拟机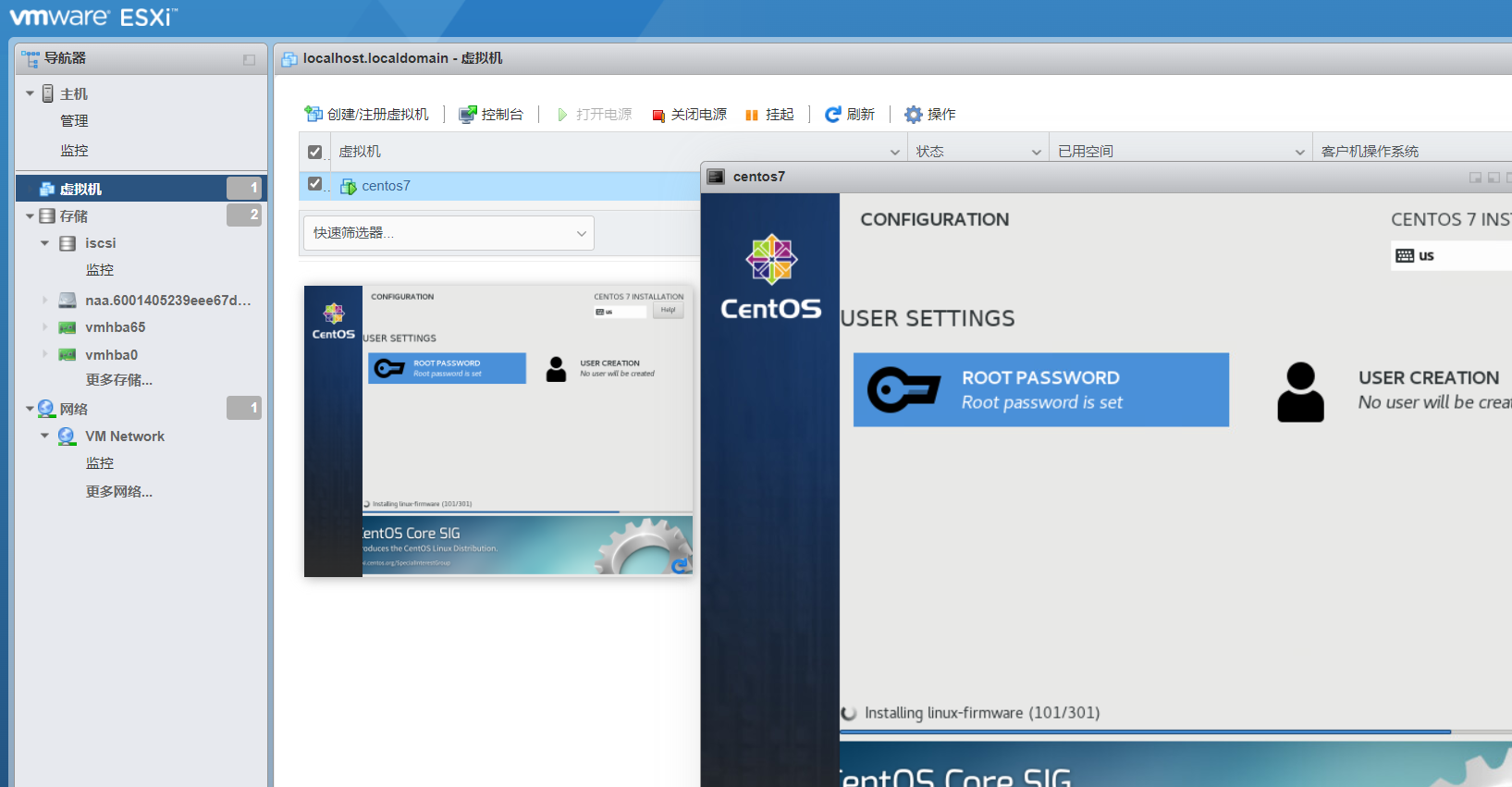
八、esxi离线停机升级
升级前版本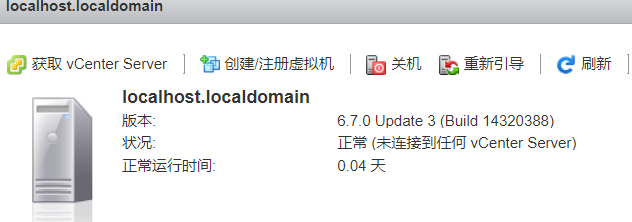
esxi关机,挂载201912001-15160138镜像,选择upgrade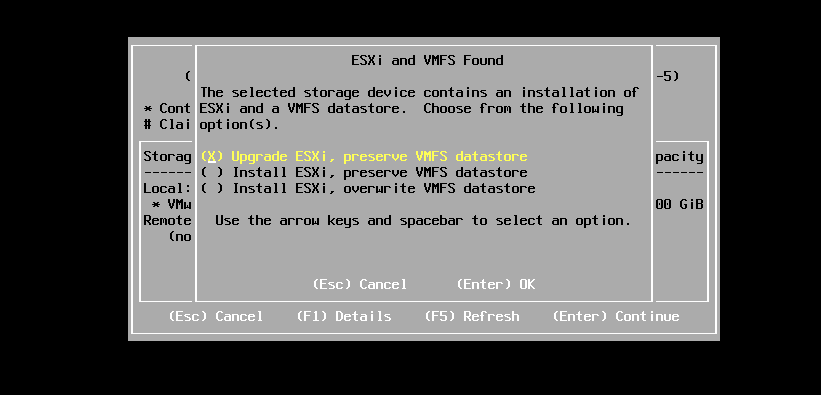
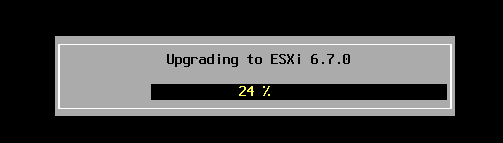
升级后版本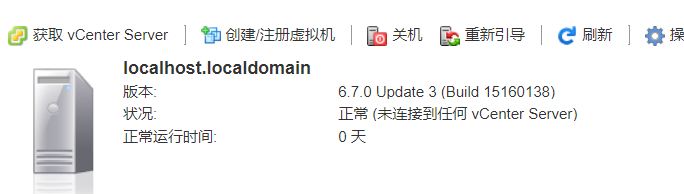
九、安装vCenter Server
注意:DNS服务器要正确运行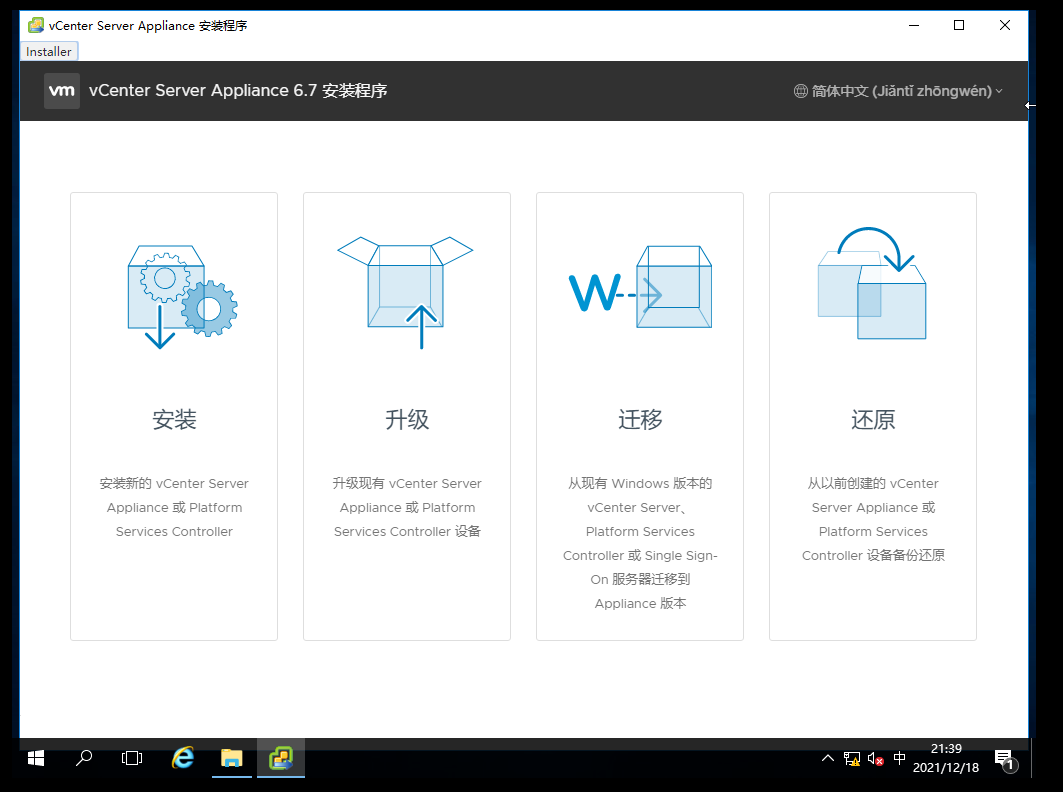
VSC最低要求10G内存,增加虚拟机配置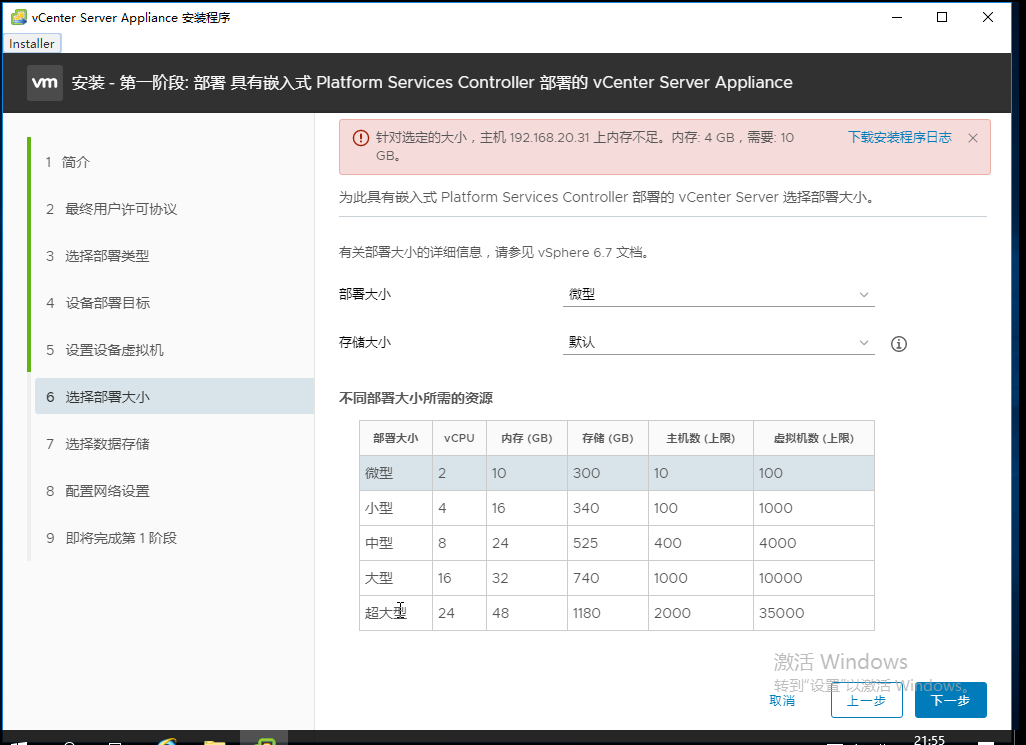
继续安装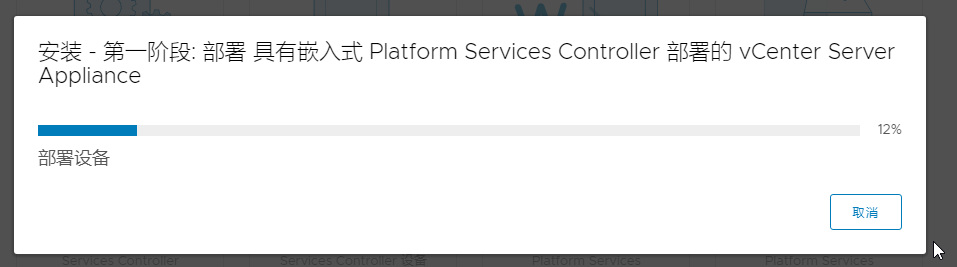
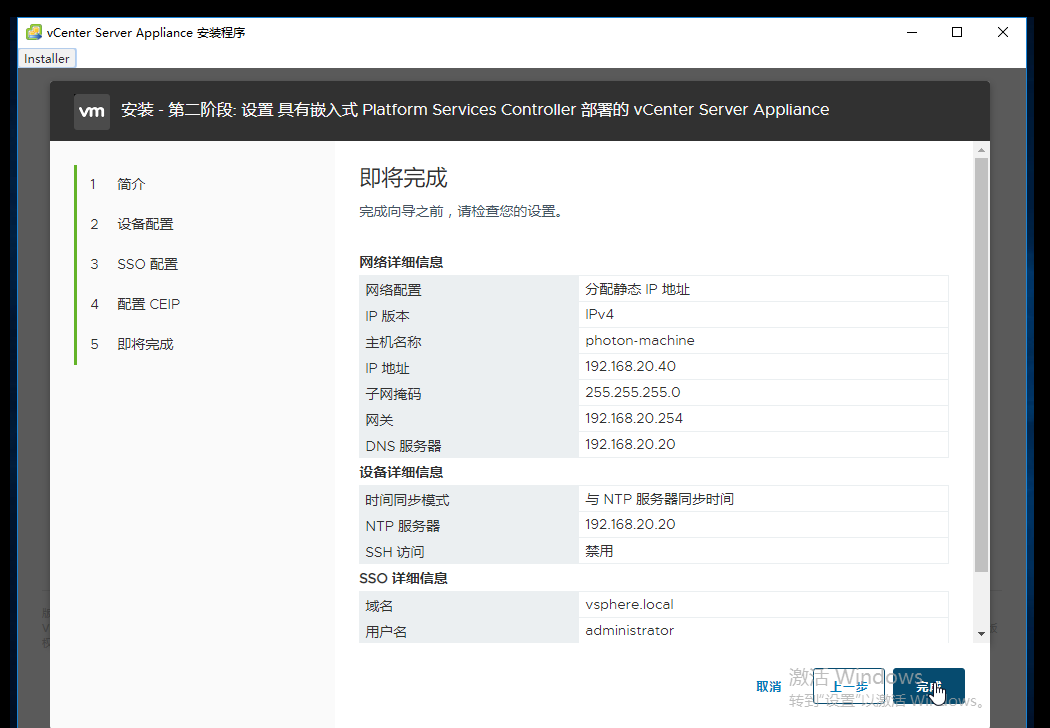
安装完成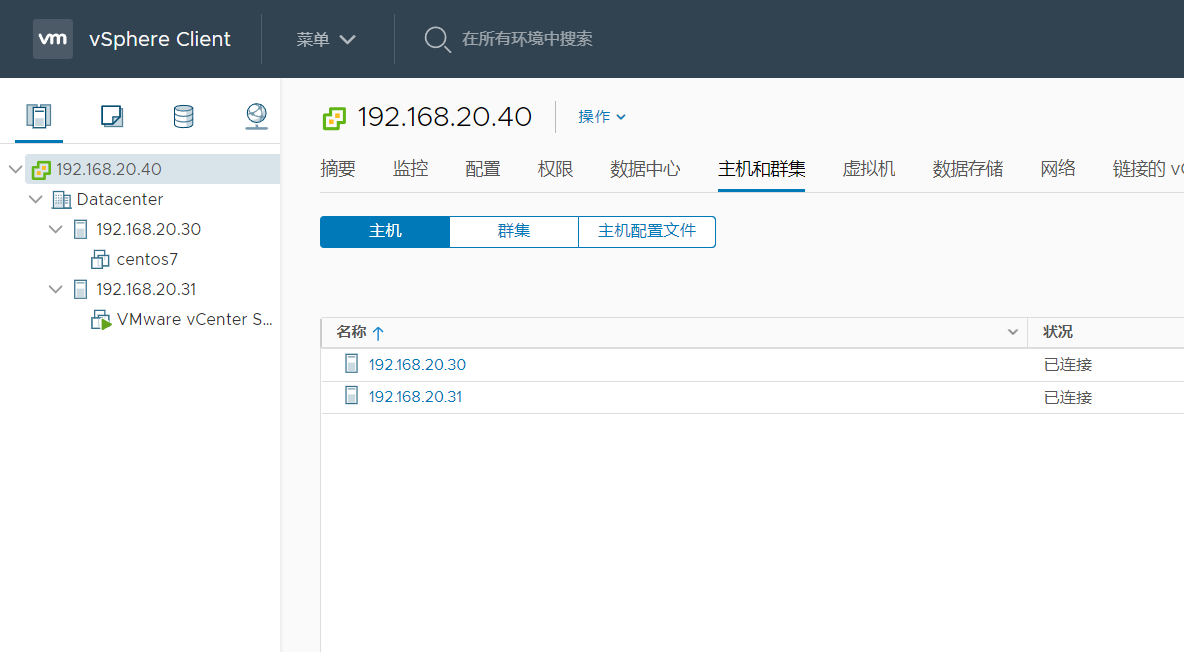
十、vCenter Server备份还原
进入设别管理后台192.168.20.40:5480,配置备份计划,通过FTP备份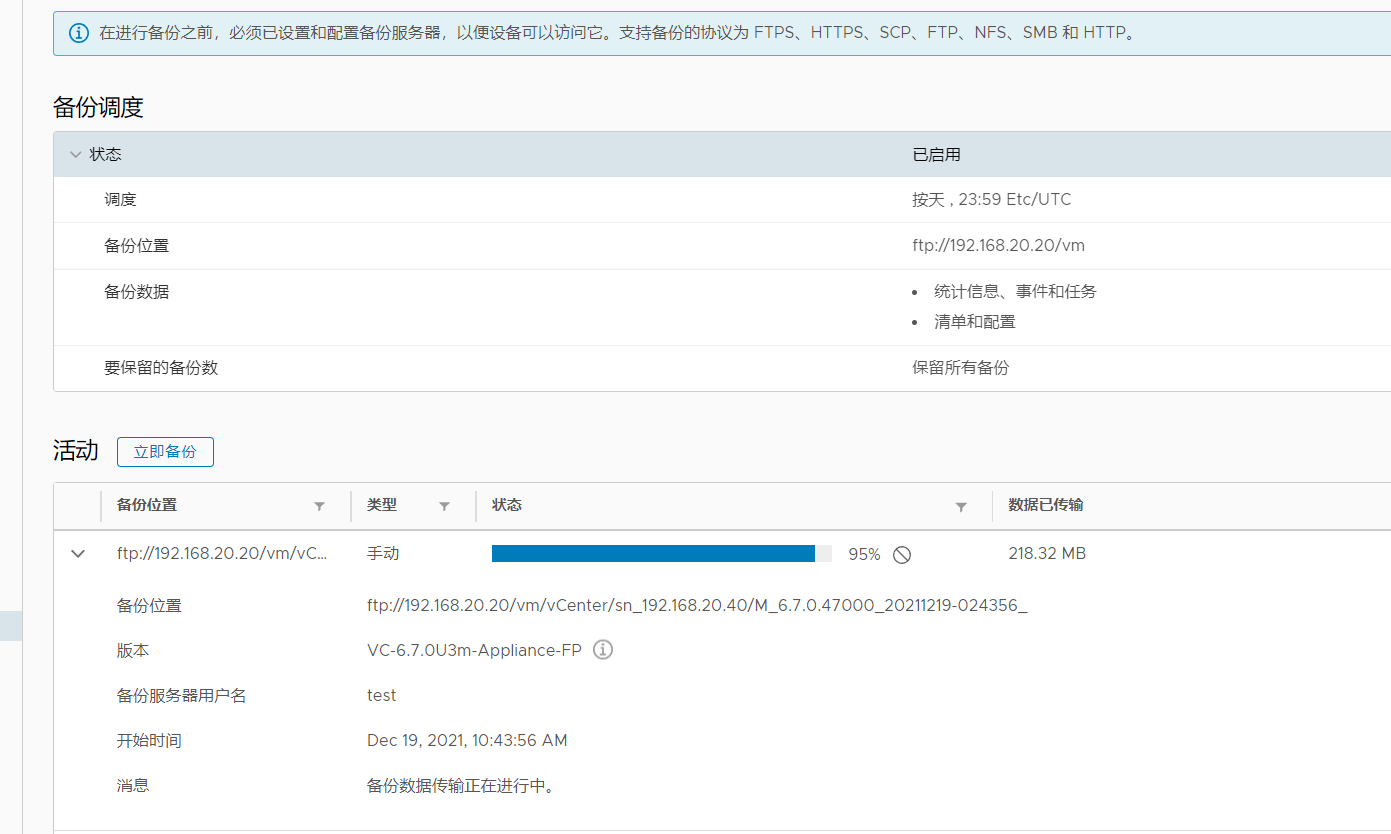
删掉vCenter Server,模拟崩溃情况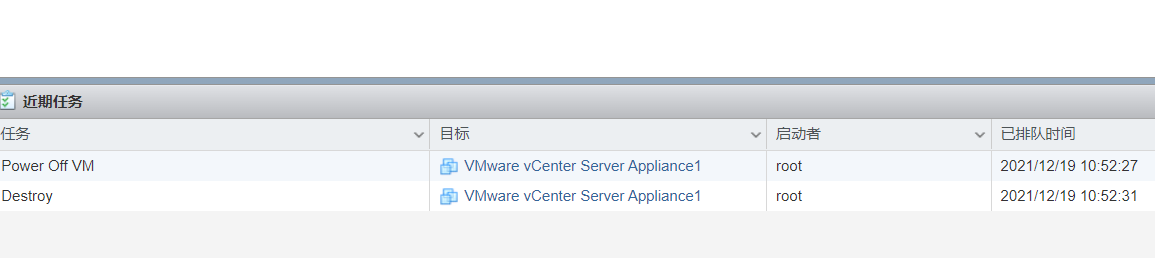
通过VSCA还原,与安装步骤基本相同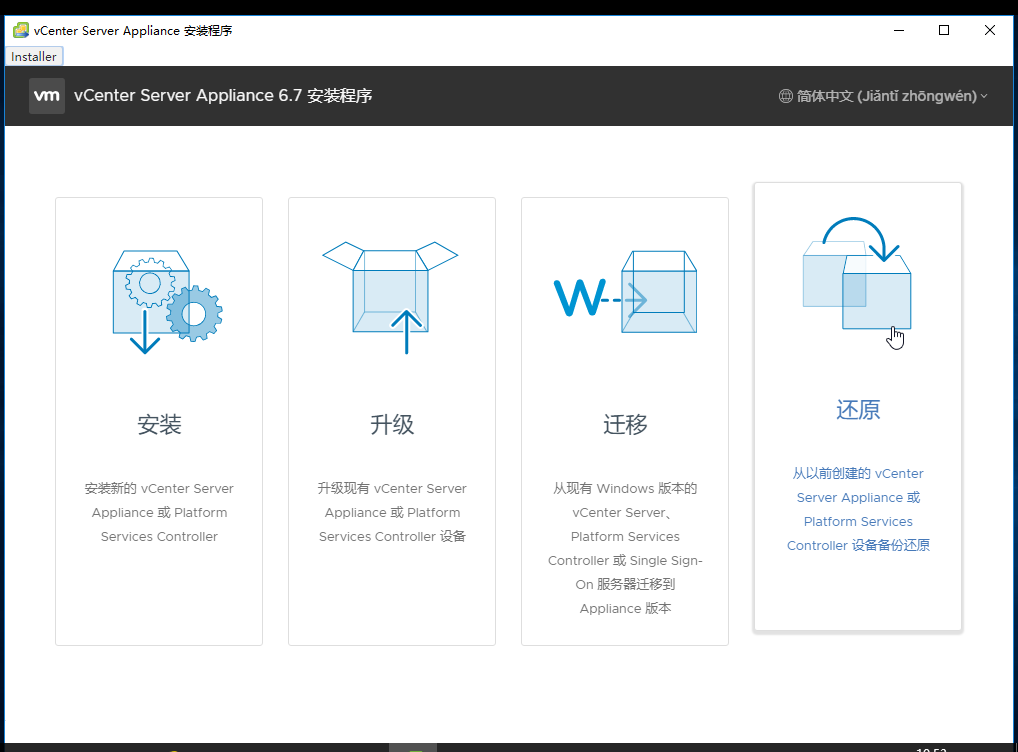
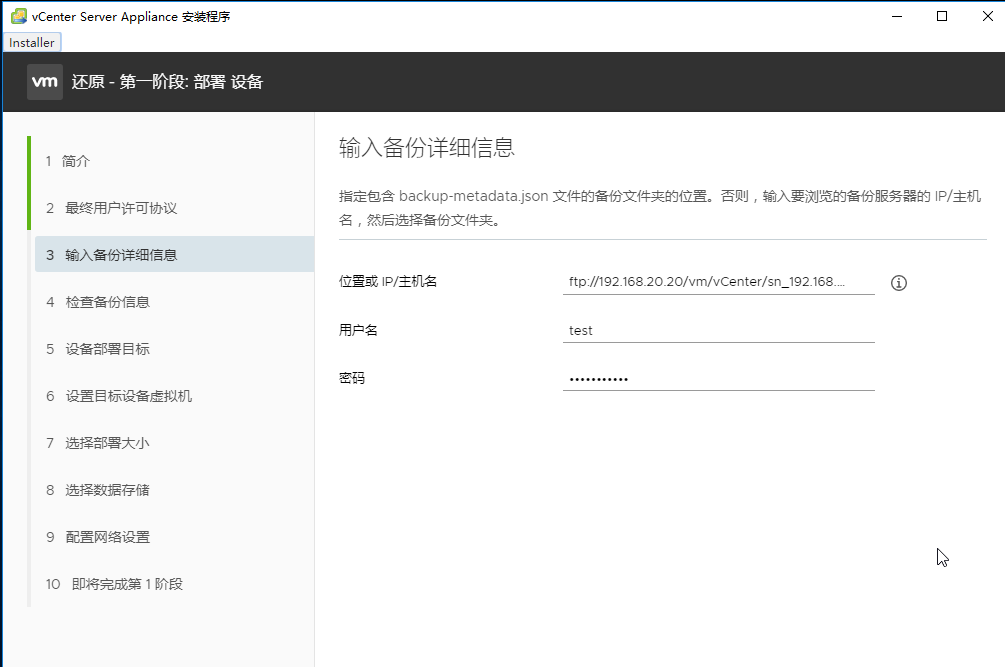
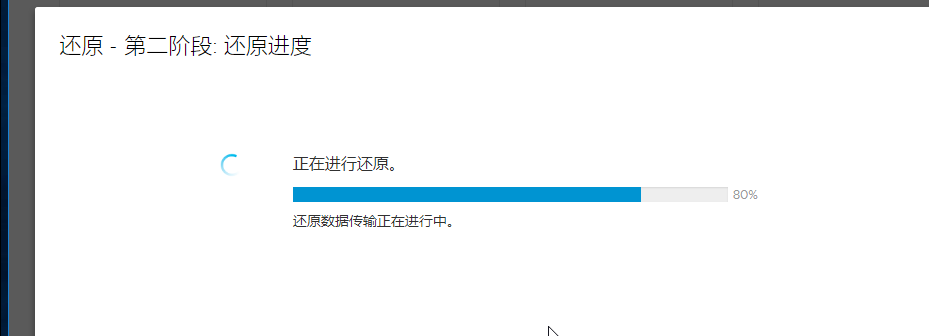
还原成功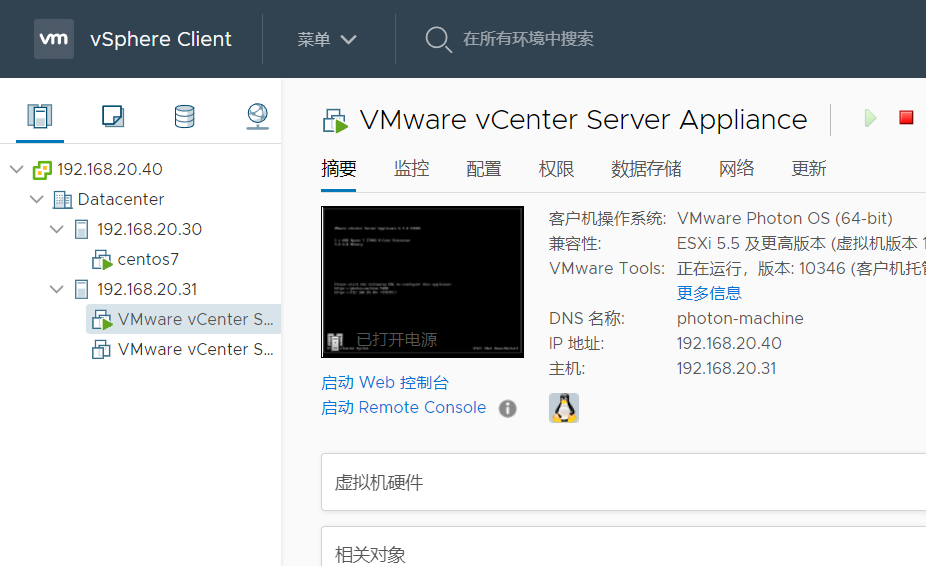
十一、使用Active Backup for Business备份还原虚拟机
登陆群晖,配置Active Backup for Business,添加vcenter server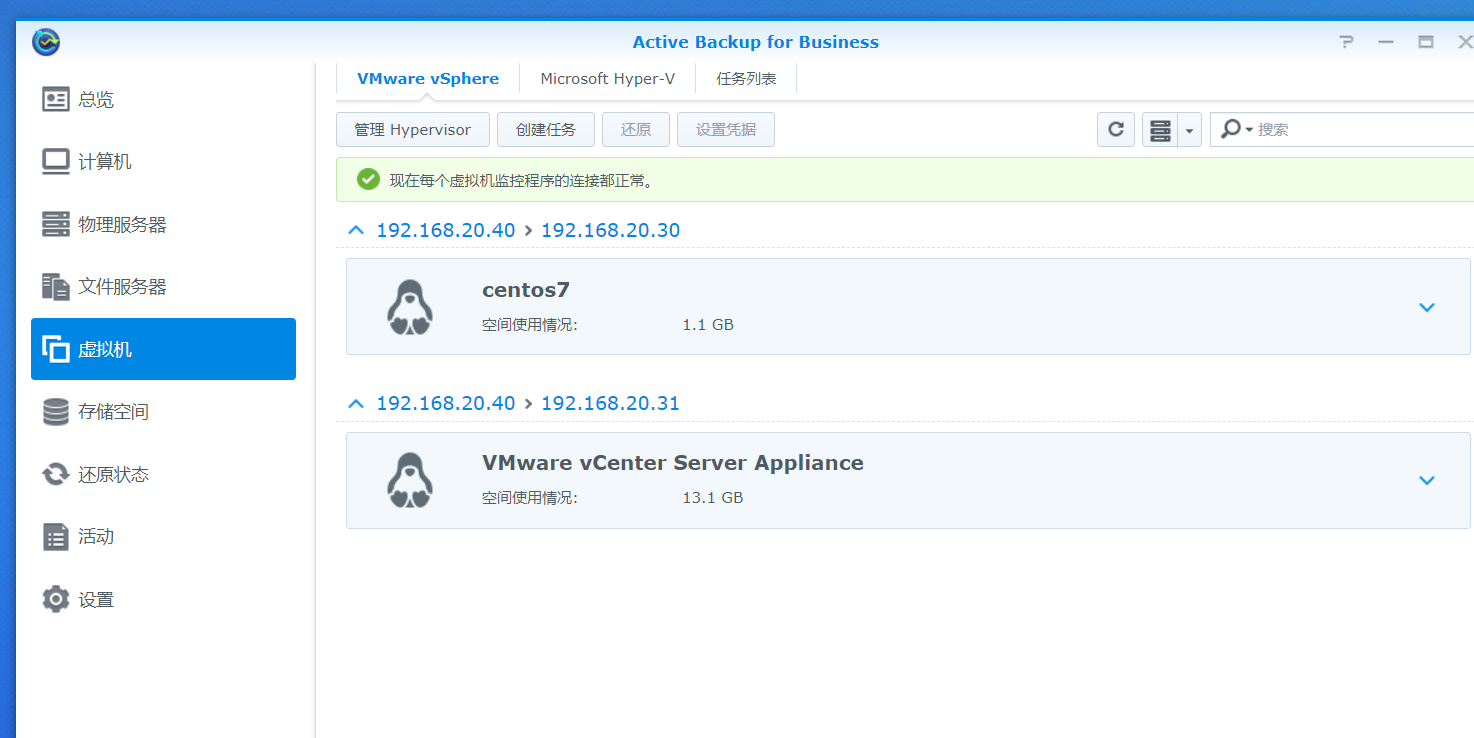
进行备份测试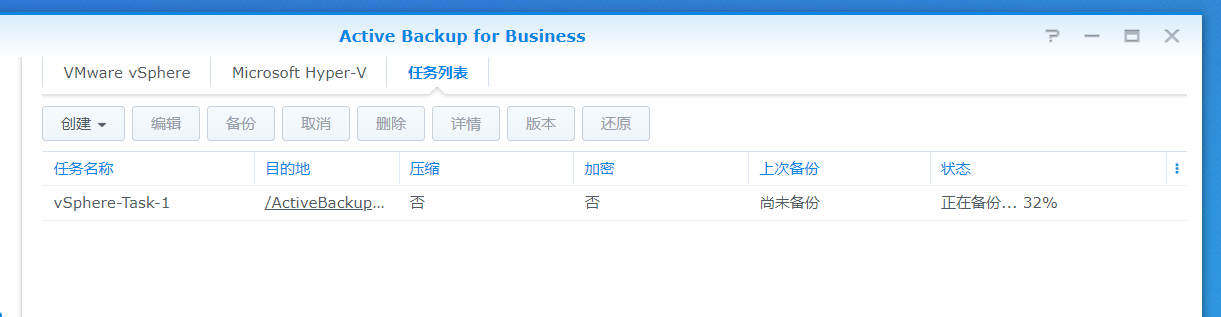
修改目标虚拟机主机名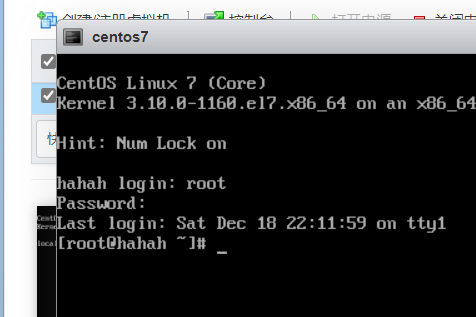
进行还原测试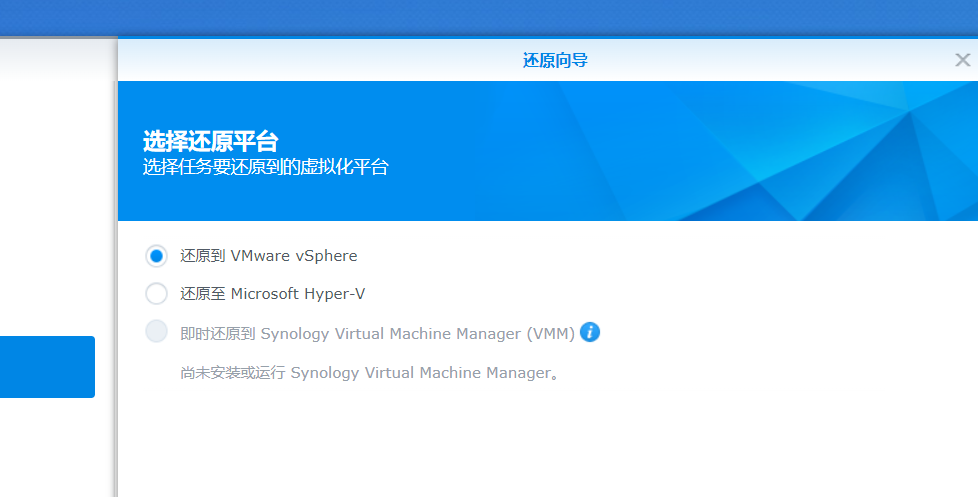
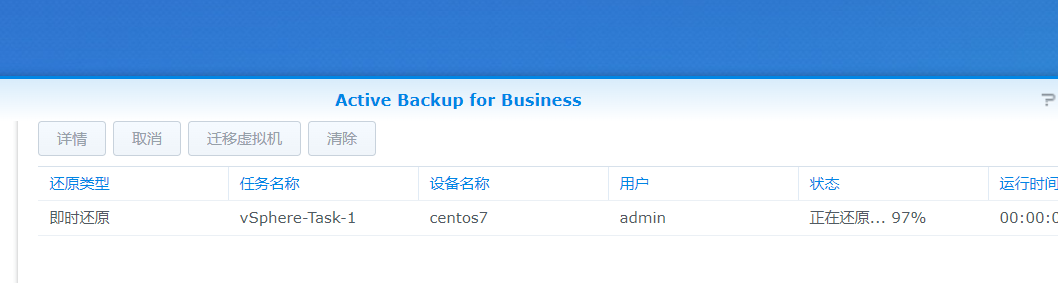

还原成功,主机名恢复到备份时的状态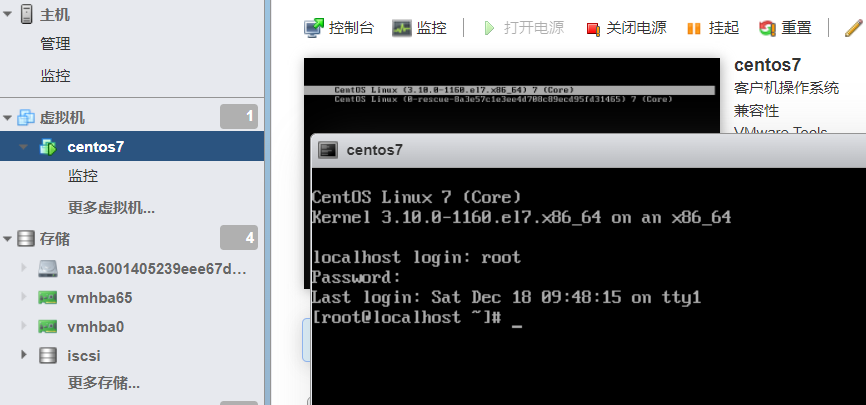
十二、使用Veeam Backup & Replication备份还原虚拟机
安装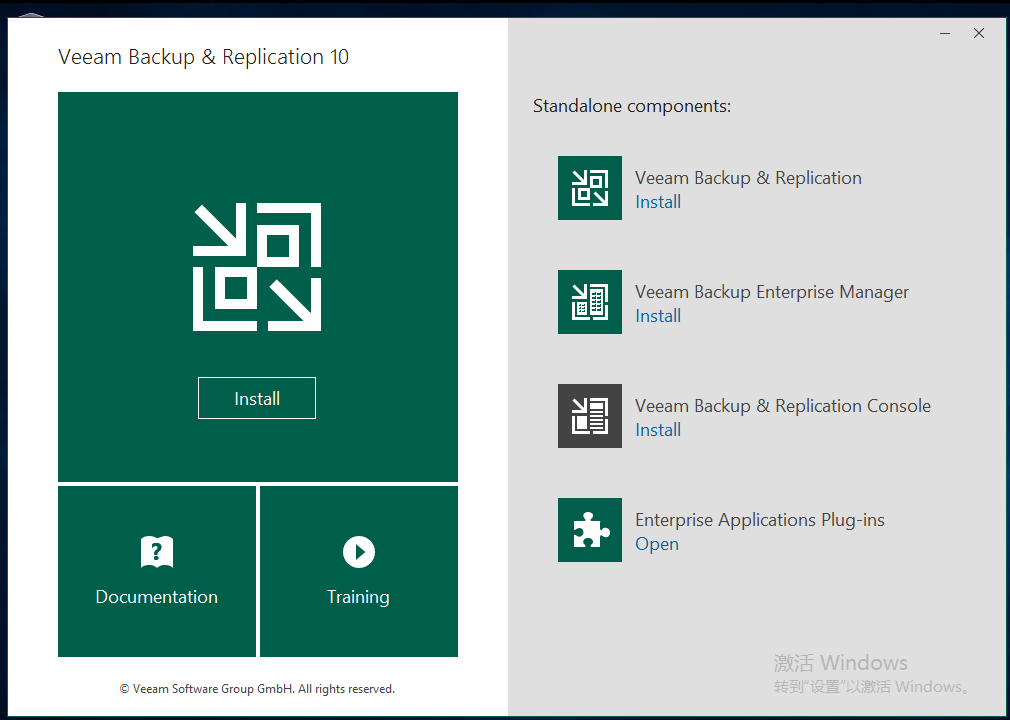
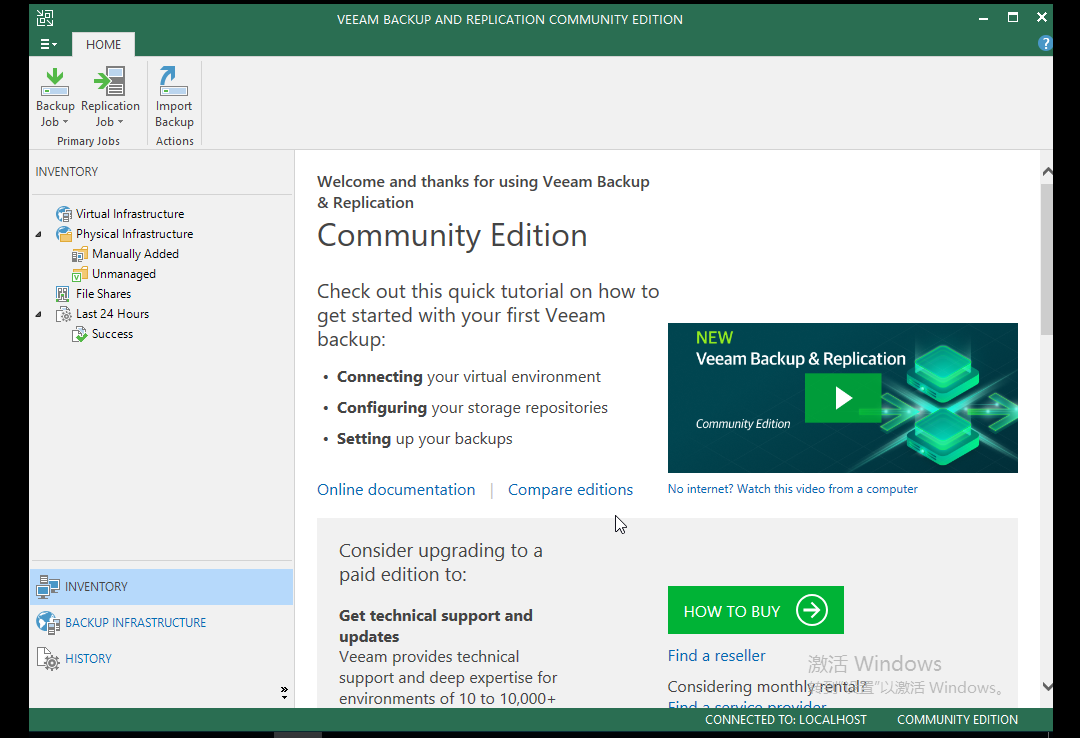
配置备份计划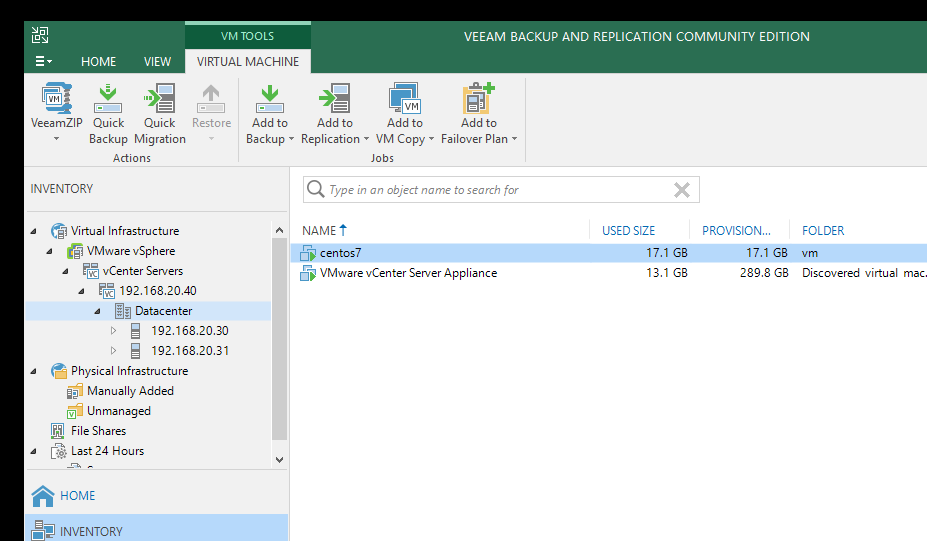
备份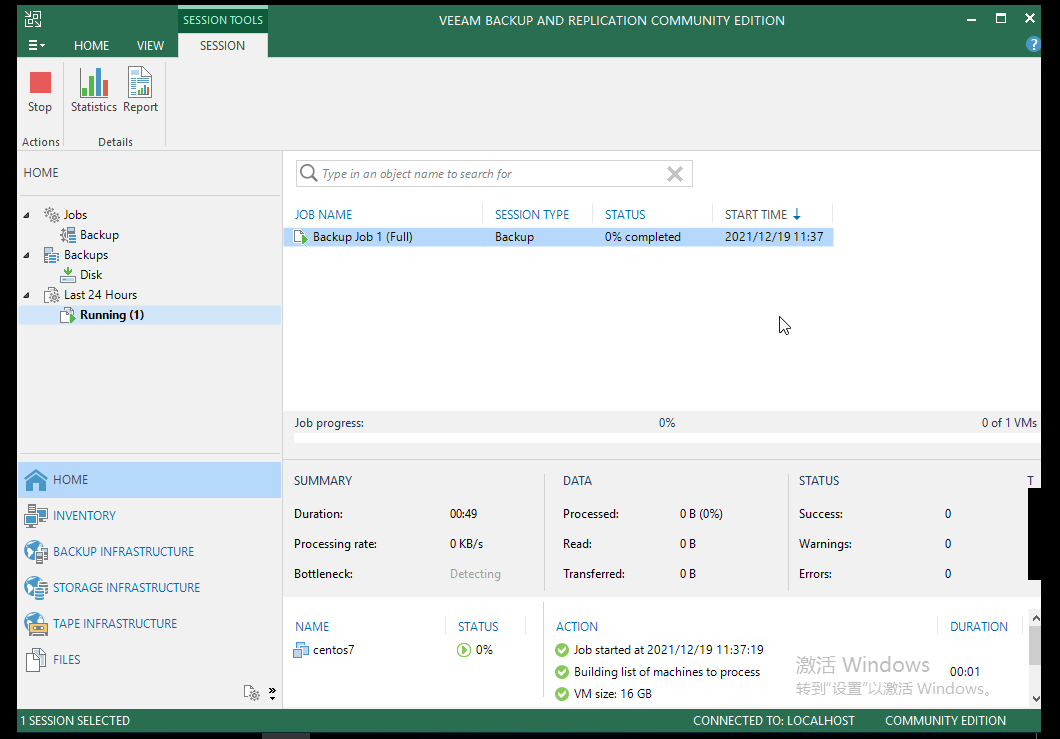
更改主机名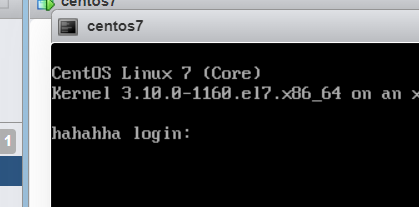
还原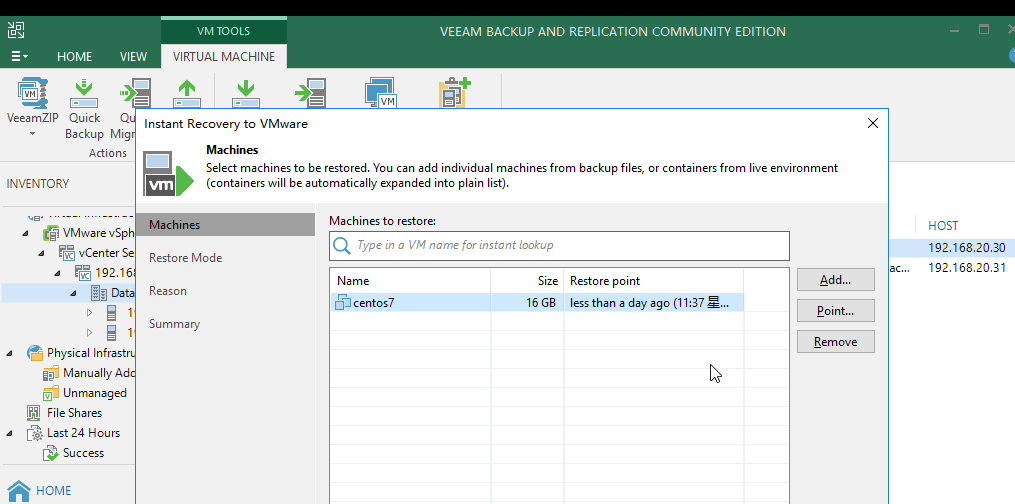
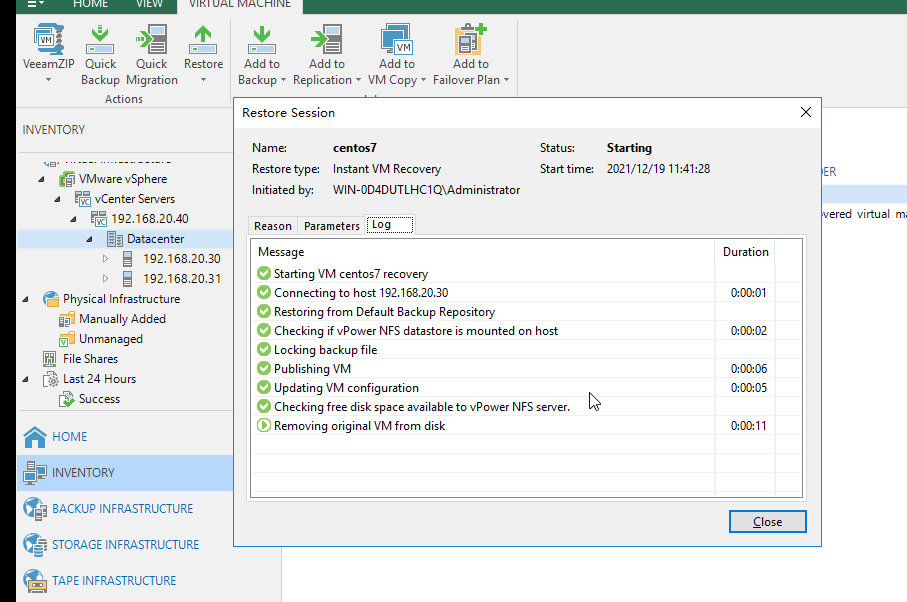
还原完成
十三、物理机迁移到虚拟机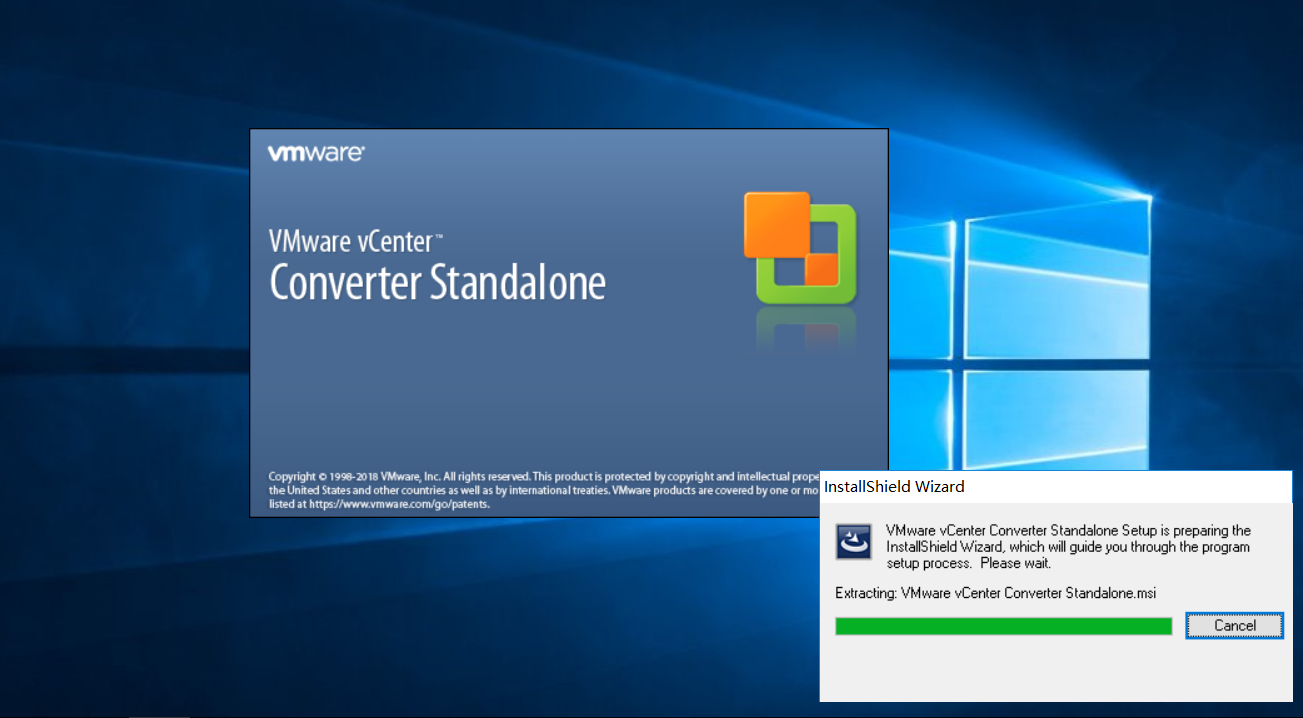
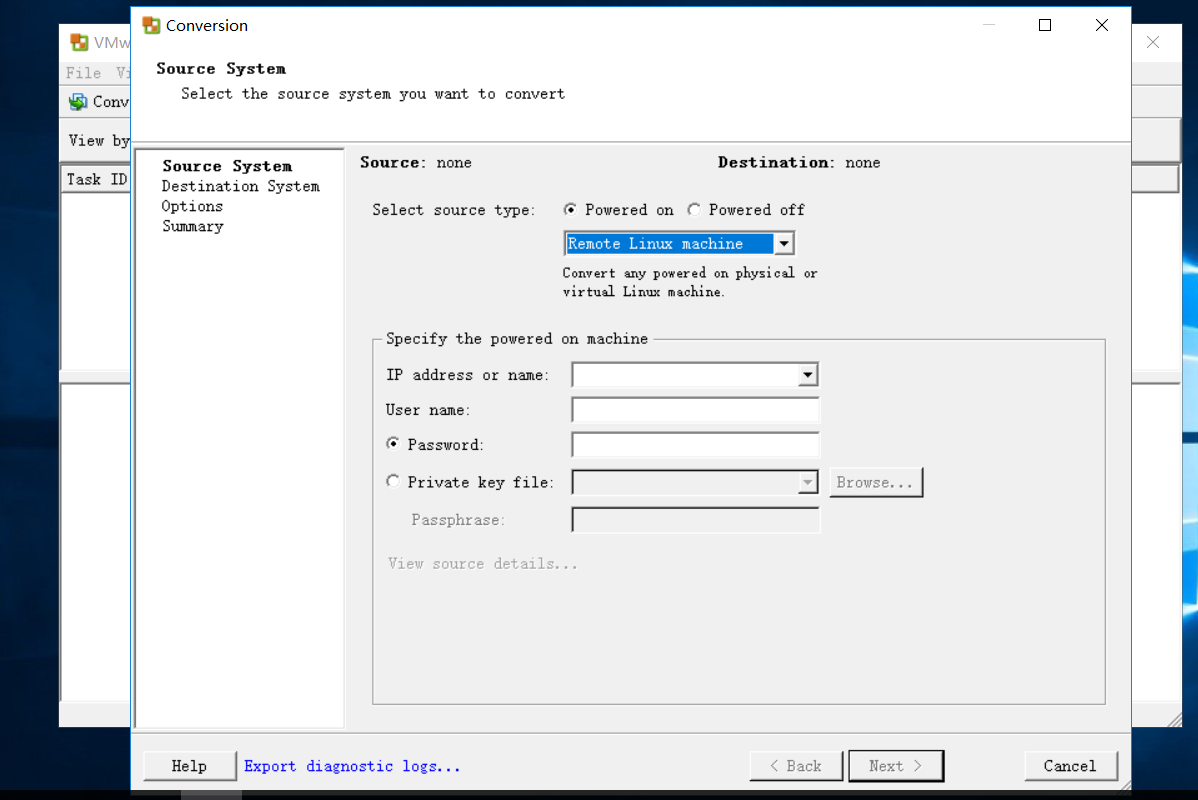
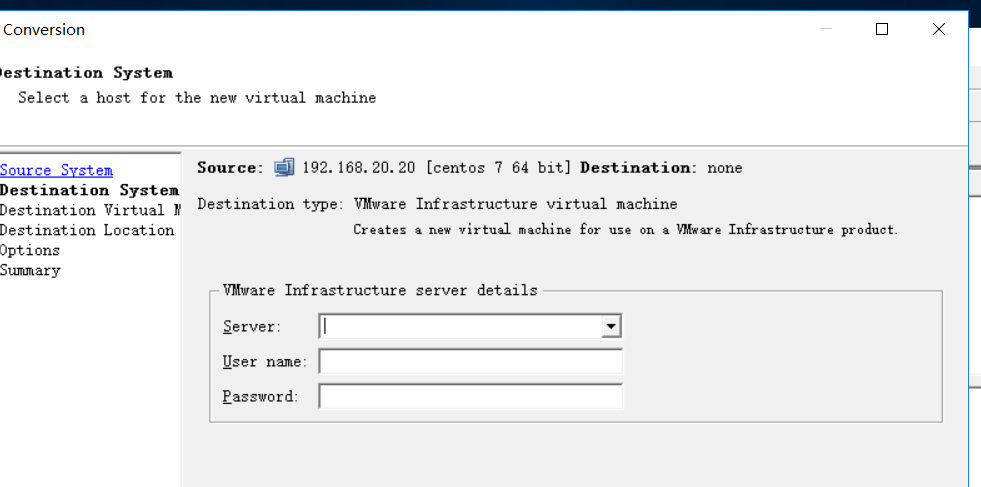
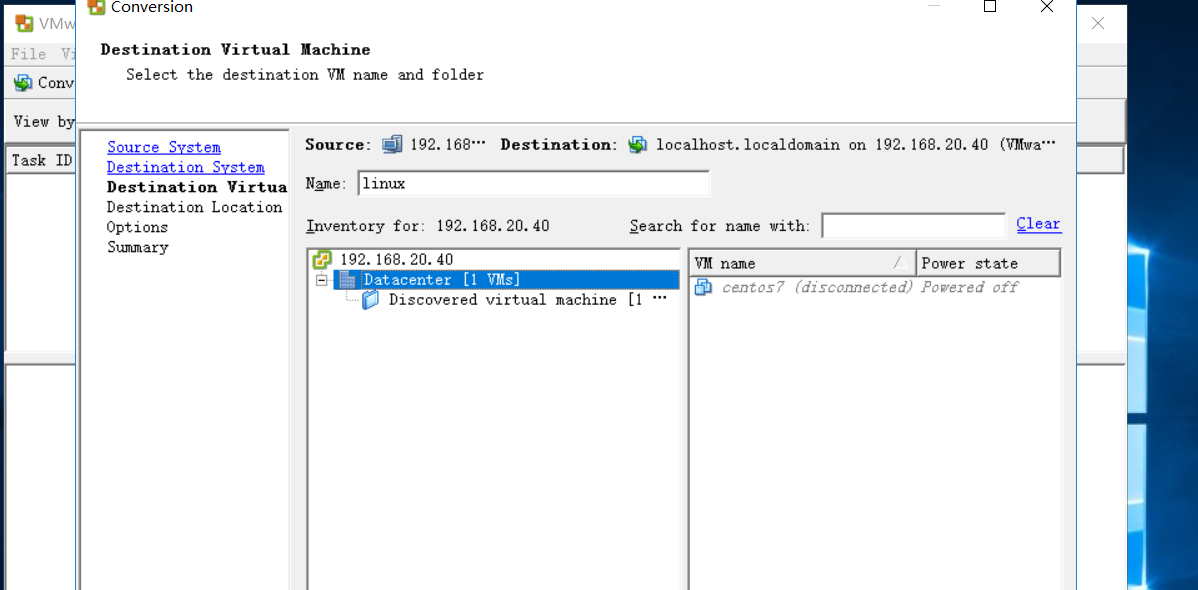
转换中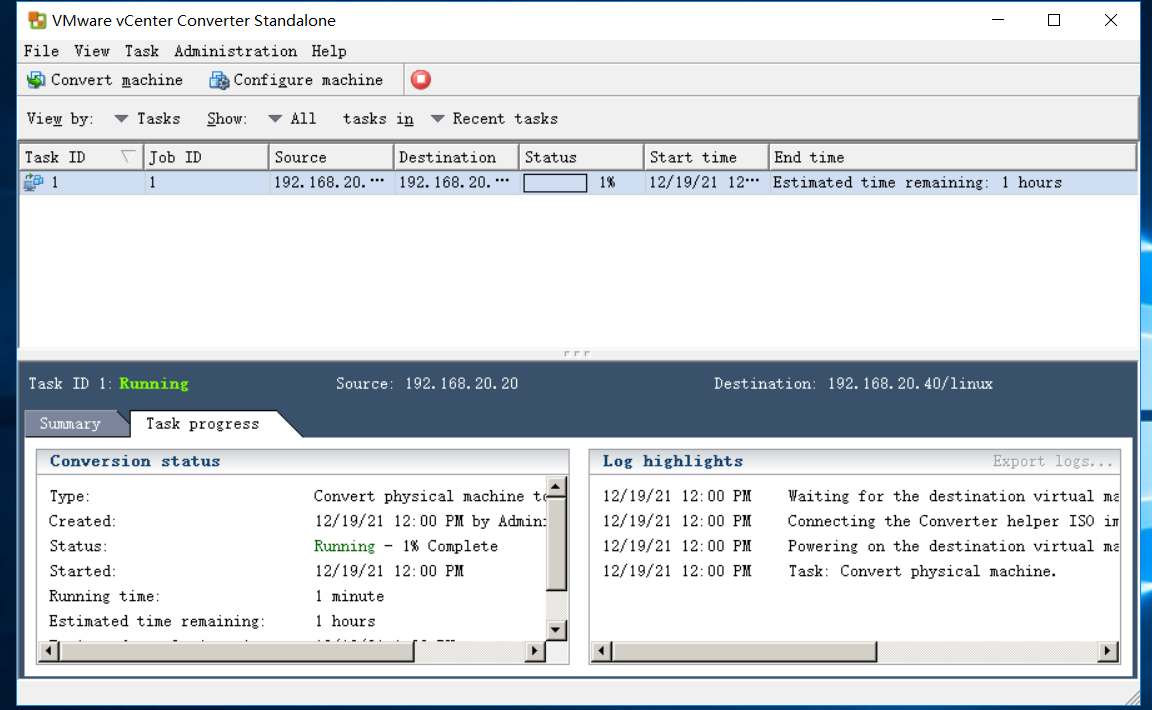
转换完成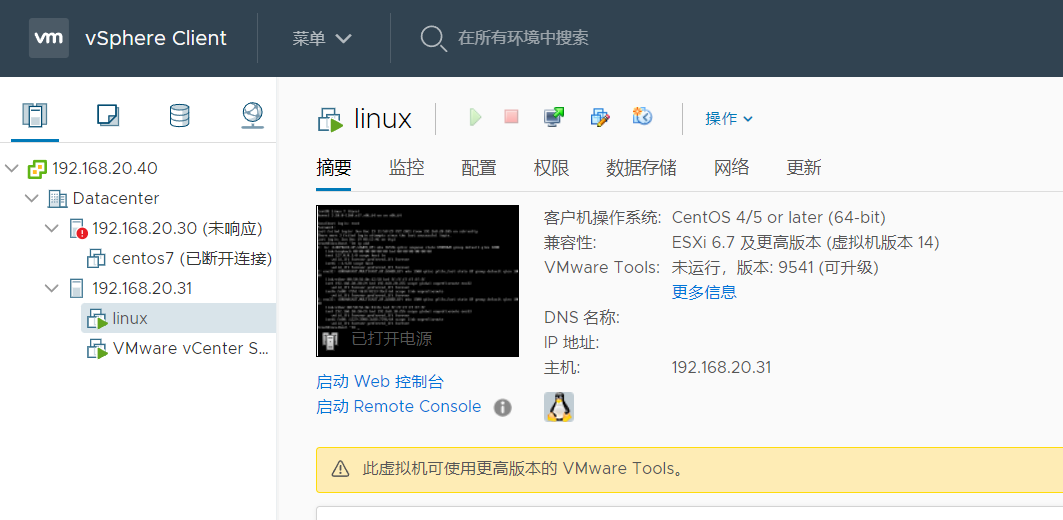
十三、vSAN集群
准备四台esxi主机,三台部署vSAN,一台安装vCenter。每台vSAN配置硬盘为40G、100G、200G
vSAN01 vsan01.tntsec.com IP:192.168.20.51
vSAN02 vsan02.tntsec.com IP:192.168.20.52
vSAN03 vsan03.tntsec.com IP:192.168.20.53配置DNS服务器,添加 zone
zone "tntsec.com" IN {
type master;
file "tntsec.com.zone";
};创建zone文件 /var/named/tntsec.com.zone
$TTL 1D
@ IN SOA master.tntsec.com. email.com. (
0 ; serial
1D ; refresh
1H ; retry
1W ; expire
3H ) ; minimum
IN NS master
master IN A 192.168.20.20
vsan01 IN A 192.168.20.51
vsan02 IN A 192.168.20.52
vsan03 IN A 192.168.20.53检查配置文件
named-checkconf -z测试域名解析
nslookup vsan01.tntsec.com 192.168.20.20配置esxi主机IP、主机名,推荐通过esxi面板修改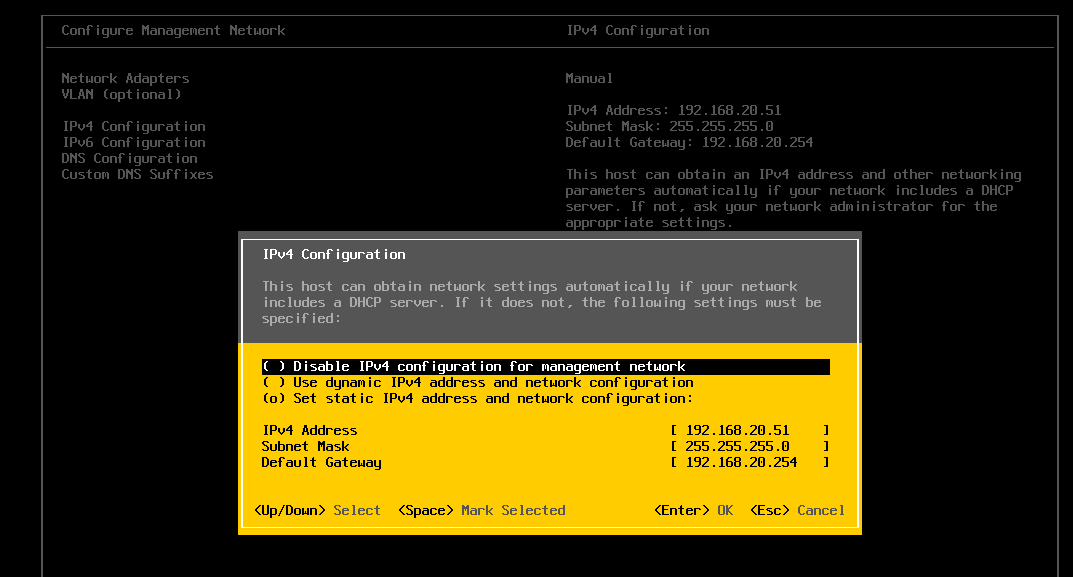
配置NTP服务器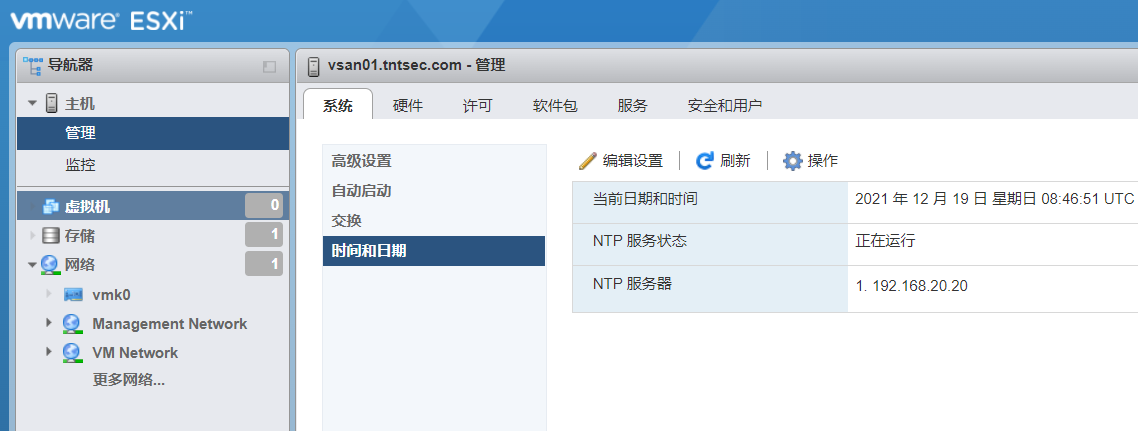
组建vSAN集群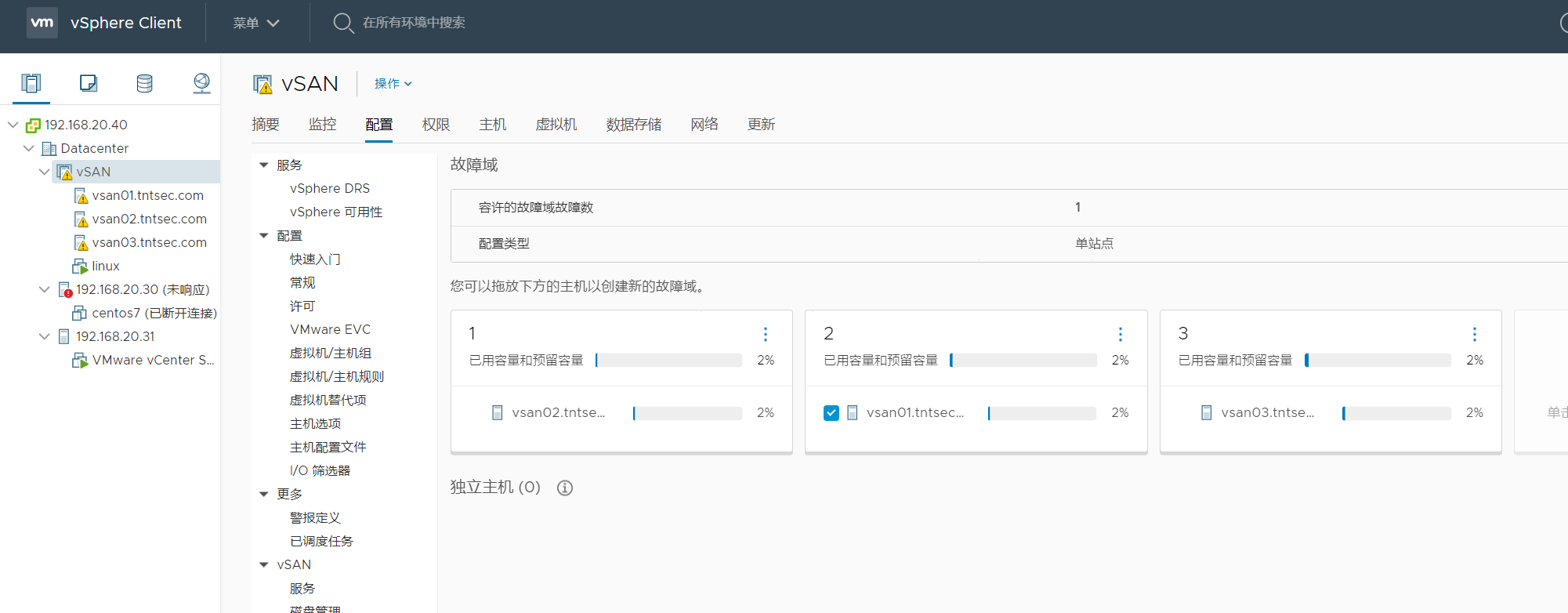
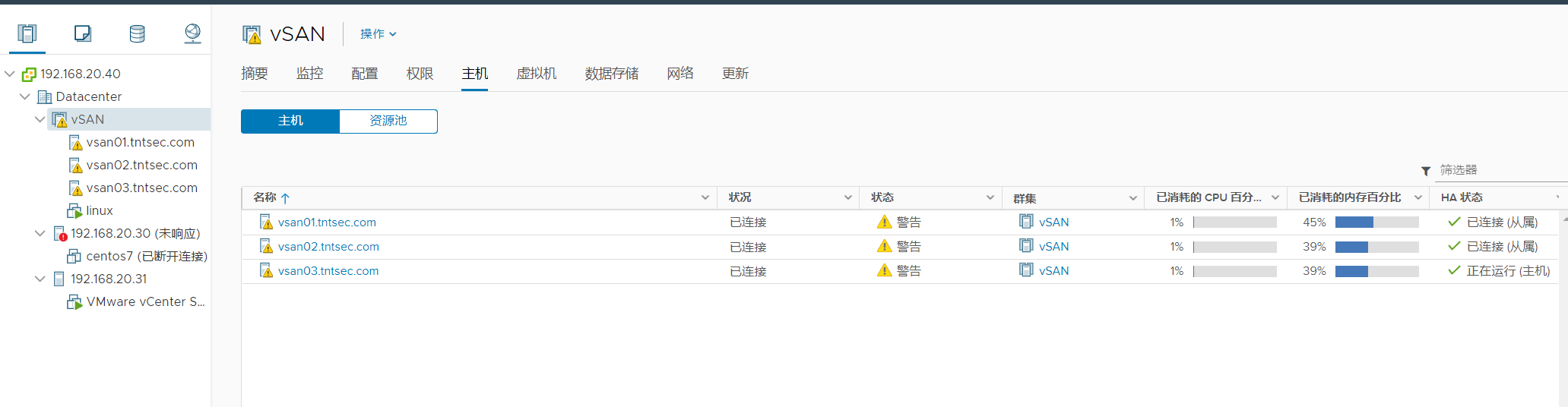
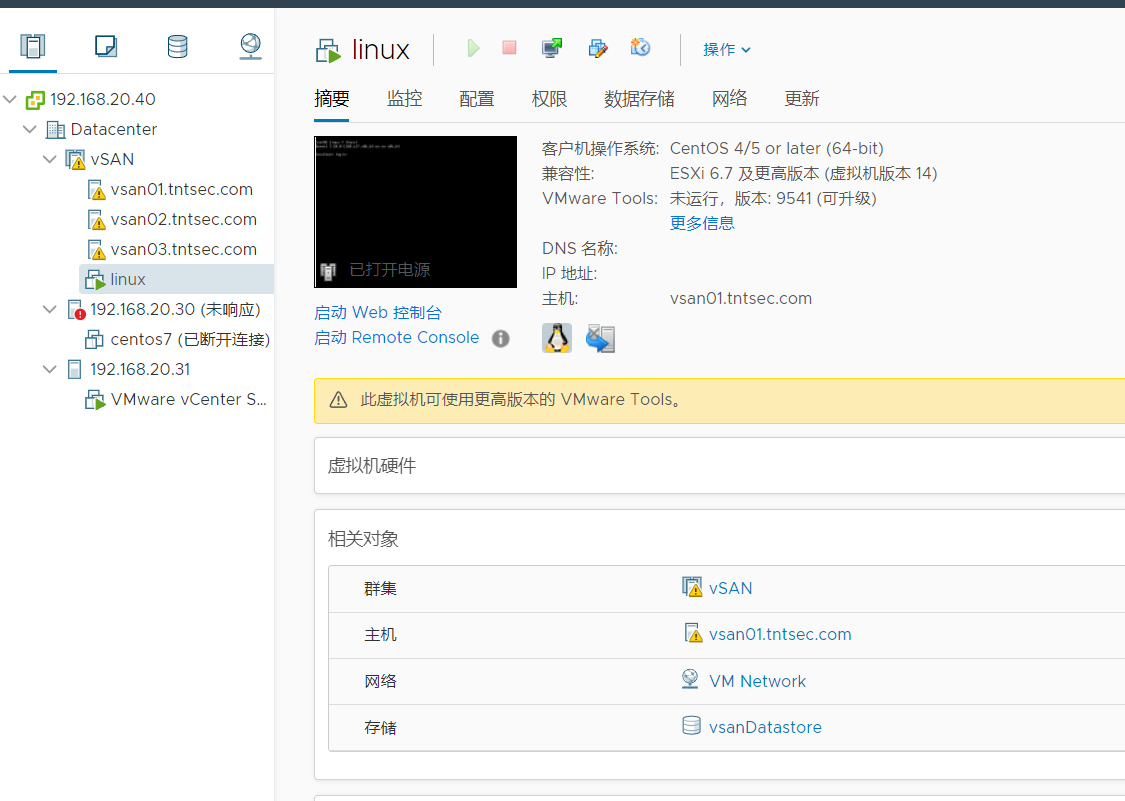
十四、实验完成关机
1、关闭除vCenter的所有VM
2、所有esxi进入维护模式
3、进入vCenter5480设备管理关闭vCenter
4、登录各esxi检查是否有VM未关机,是否进入维护模式,并关闭esxi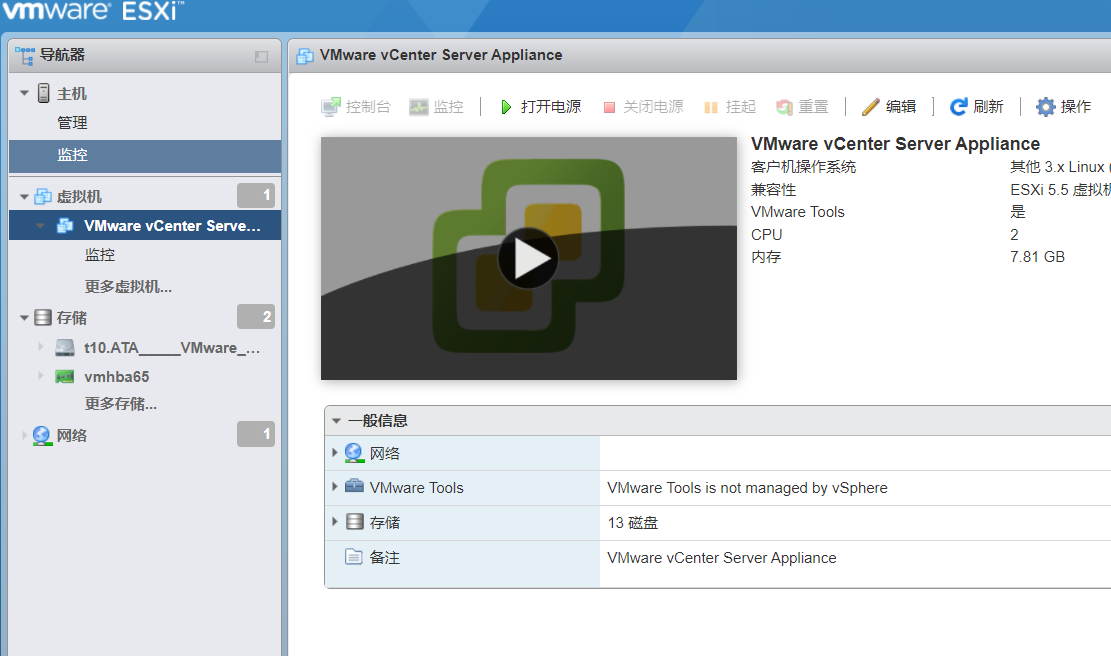

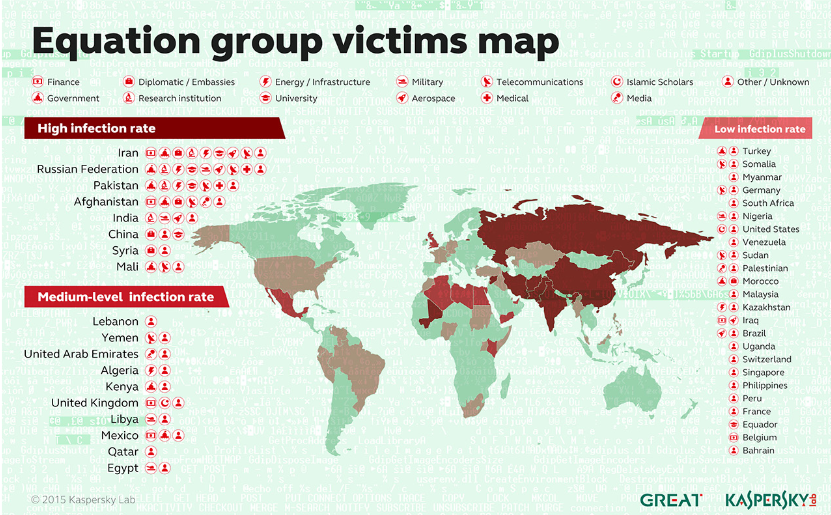

评论