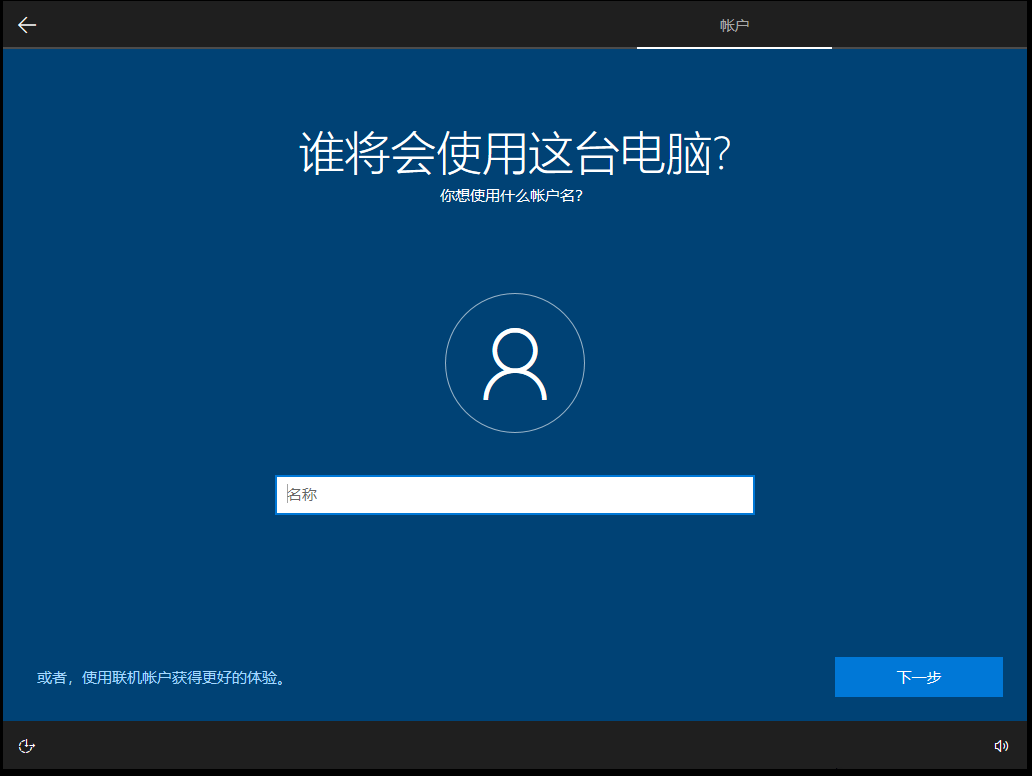
在上期重装系统的教程中,很多同学想知道如何封装系统,恰好我也会,今天为大家带来最简单的系统封装教程。
准备工具:
VM虚拟机
win10原版镜像 微软官网免费下载
EasySysprep IT天空出品的封装工具
EasyU IT天空出品的多功能PE
一键开启关闭Windows Defender 百度即可下载
一、准备一台纯净的win10虚拟机系统
虚拟机全程保持断网
虚拟机教程可以到B站搜索“王忘杰”,找我之前做的教程。
注意!并非必须使用虚拟机,而是虚拟机安装的原版系统能保证系统的干净和较小的体积。
虚拟机请分两个分区,并且第二个分区要有足够的空间。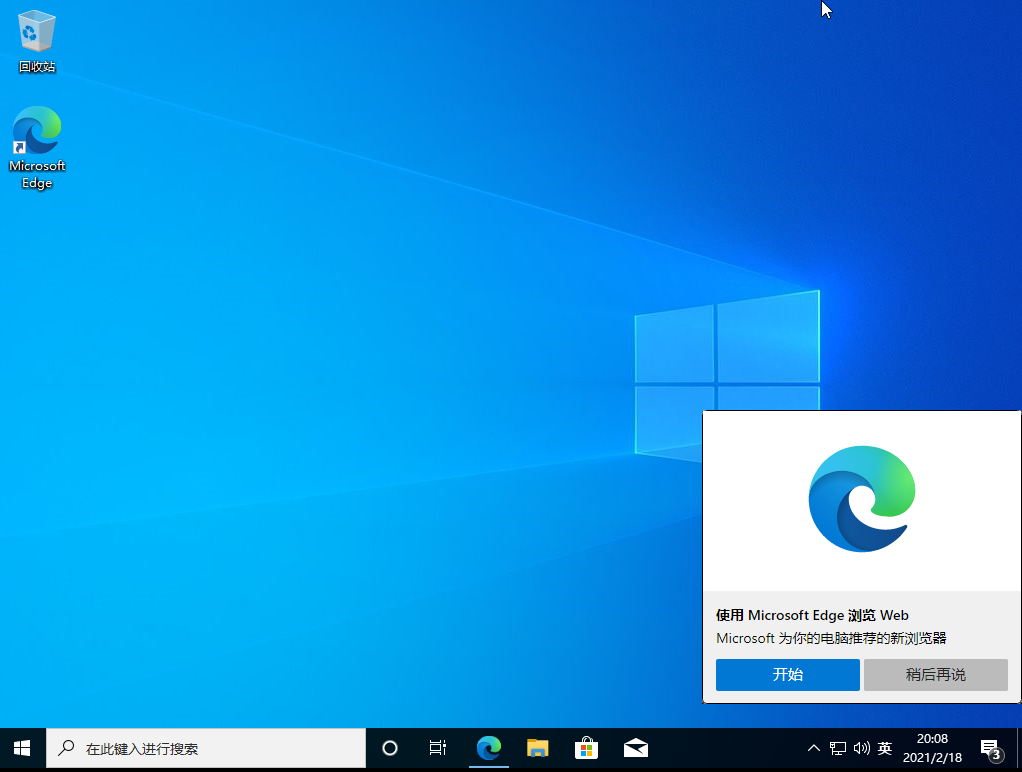
二、关闭微软内置杀毒Windows Defender
务必按提示重启系统,此软件会拦截封装工具造成封装失败。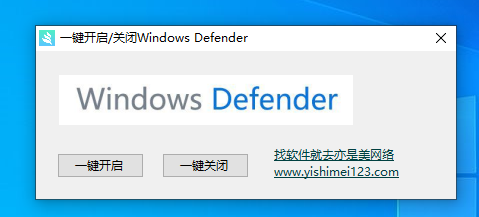
三、上传EasySysprep和需要安装的软件到虚拟机
可以直接从网上下载,也可以使用共享文件夹传进去或者U盘传进去,重要的是结果而不是方法。
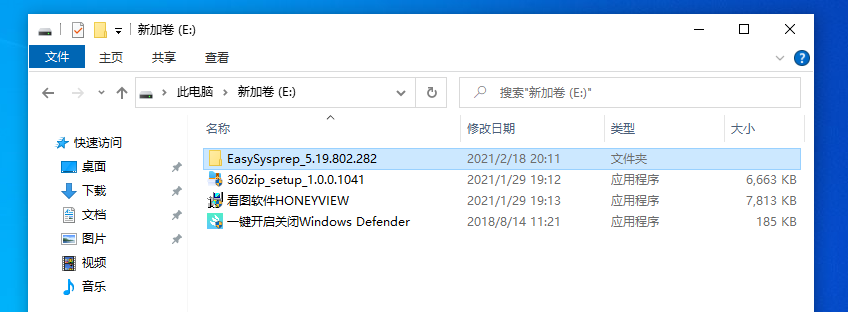
四、安装软件,运行封装工具
方便演示,我这里将HONEYVIEW看图软件进行安装。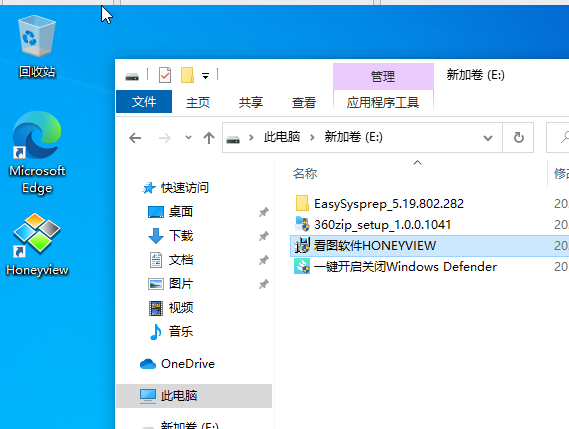
运行封装工具,点击设置,切记封装工具不可放在系统盘内,网址导航可以关闭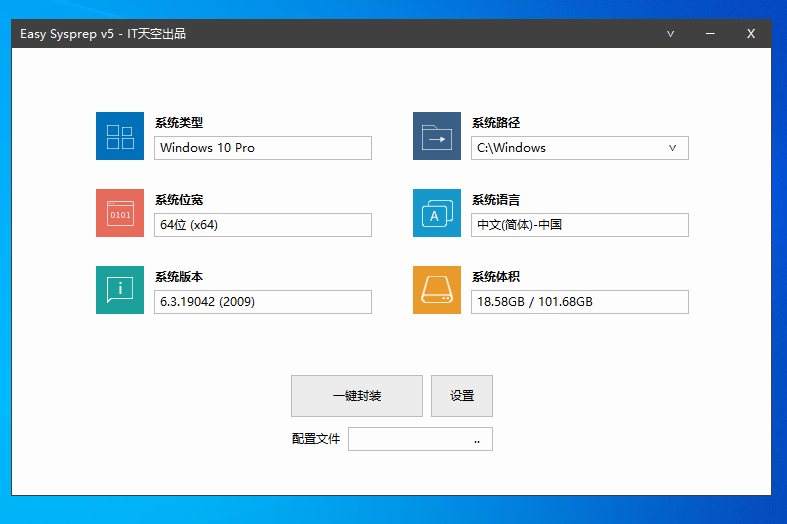
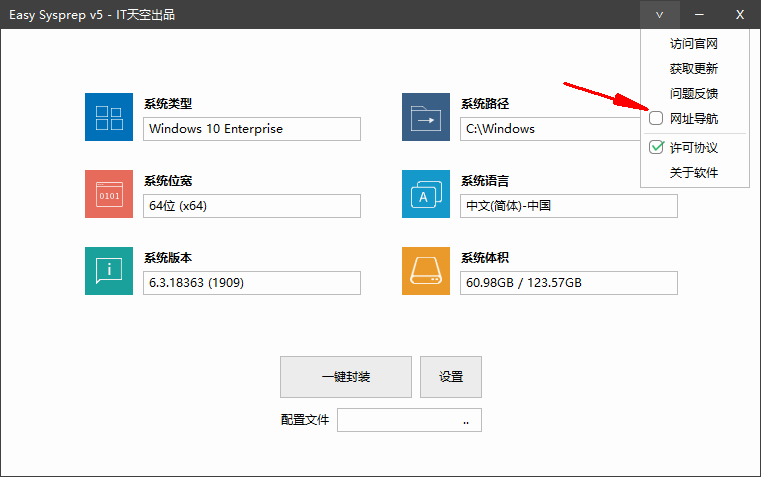
可对系统进行初步设置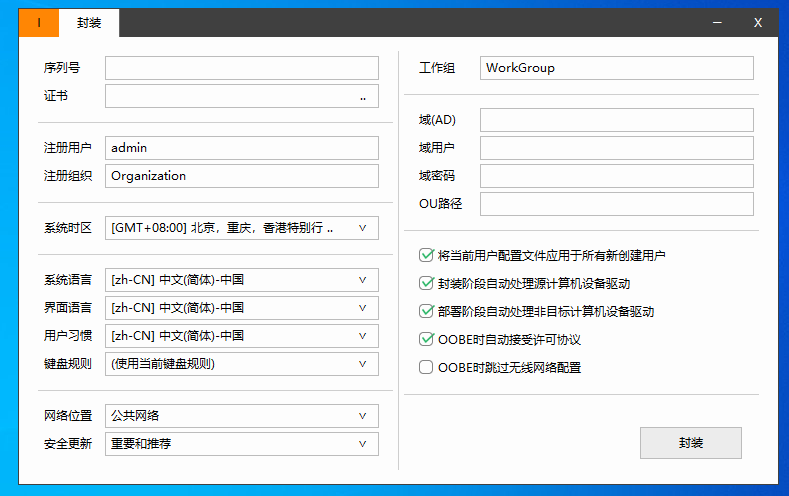
点击封装,按提示,第一阶段结束后必须立即进入PE系统
注意!系统不会自动重启,只会提示封装完成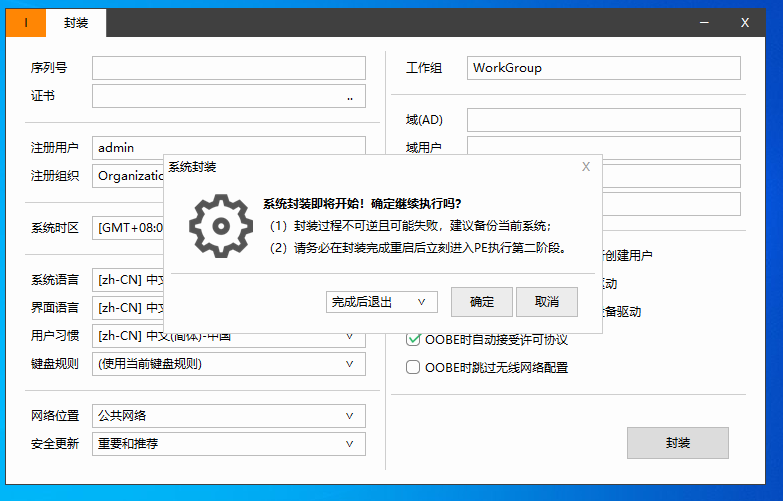

五、进入PE,继续封装
在PE中继续运行EasySysprep,进入第二阶段,点击设置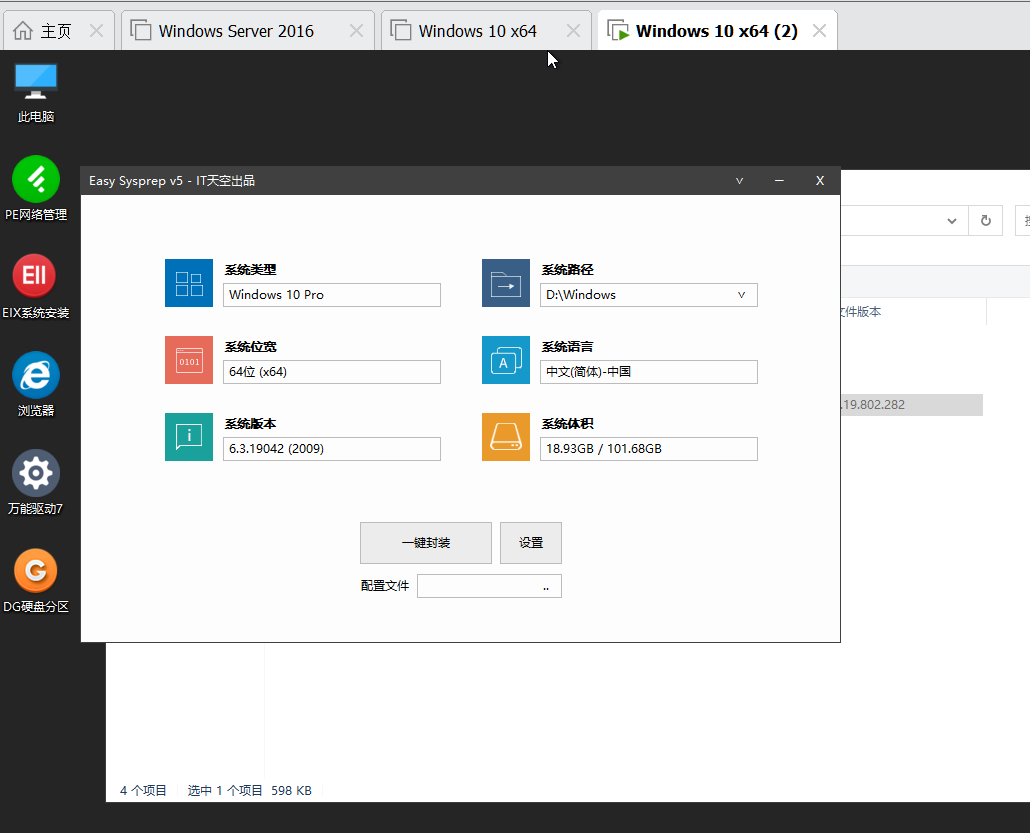
设置OEM信息,不需要的选项可以关掉或保持空白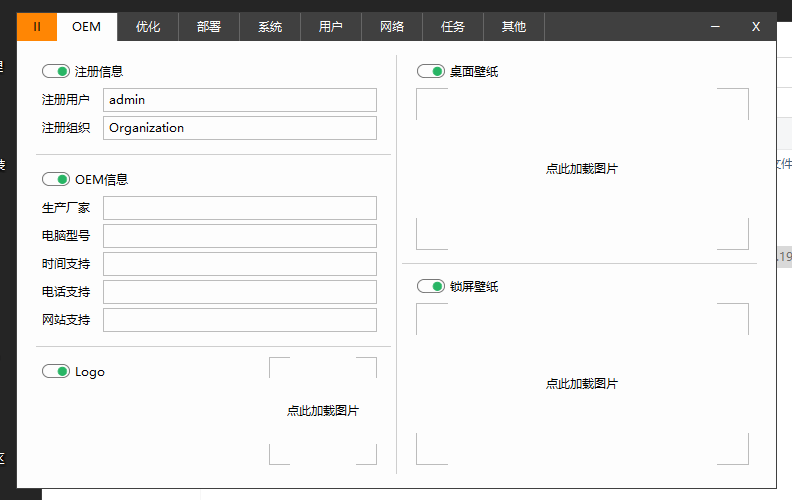
系统优化选项,如果是原版强迫症,可以全部取消勾选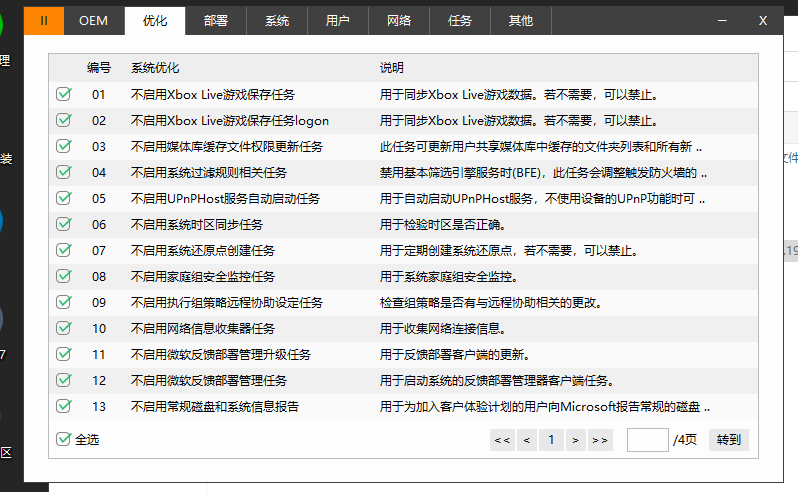
部署控制,可以设置计算机名、背景、是否安装万能驱动、运行库等
注意!这里的万能驱动和运行库需要手动添加,IT天空都有。
因为WIN10能联网自动安装驱动,所以这里推荐不选。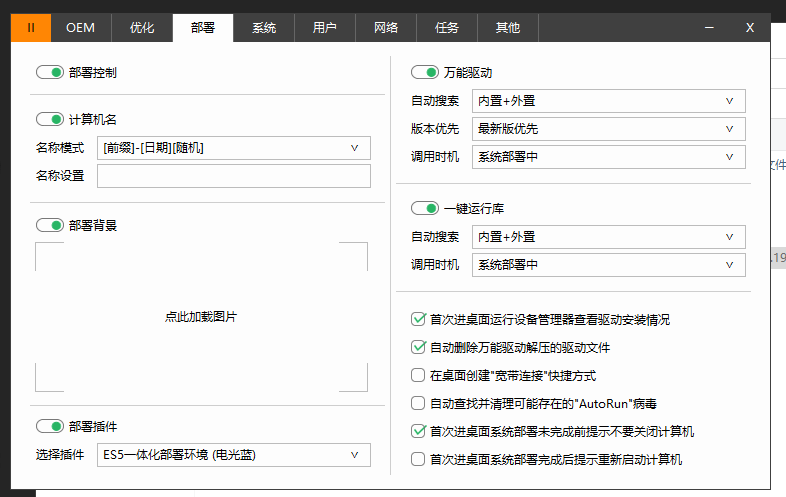
部分系统设置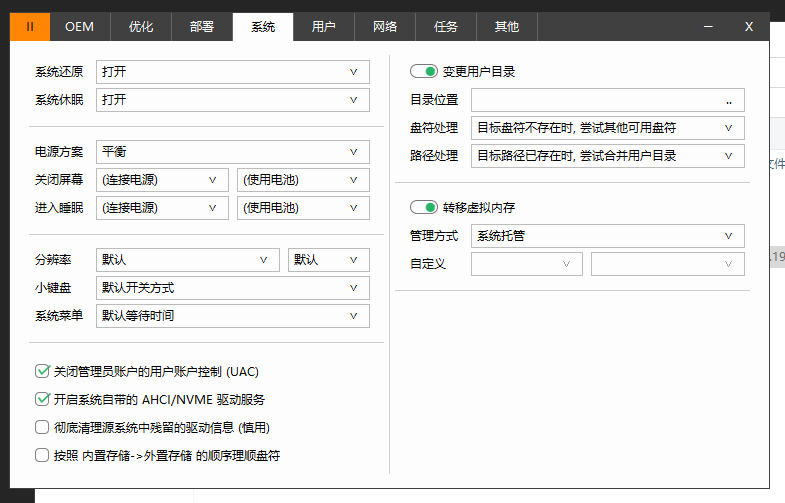
用户里可以启用admin账户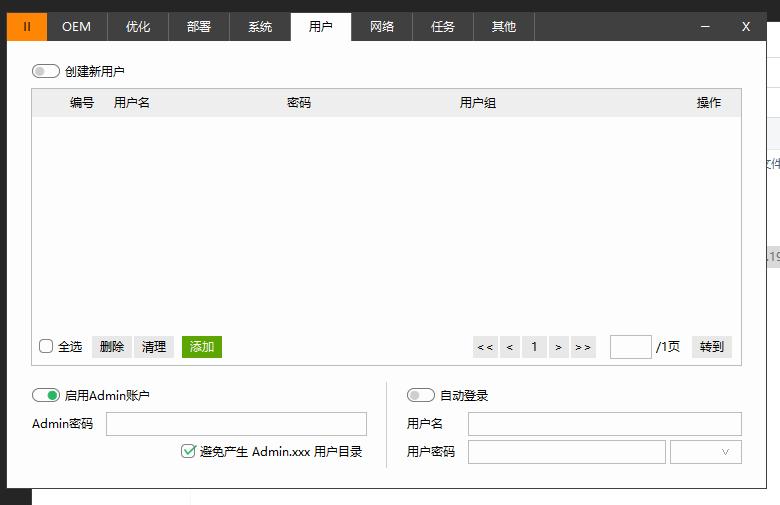
网络设置一般不更改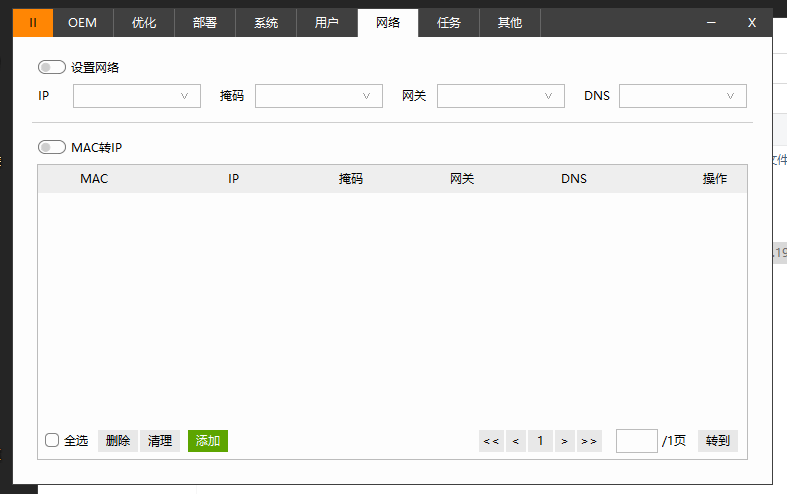
任务设置,此选项一般是用来安装软件的,比如我将360zip放在系统盘下,通过/S参数进行静默安装,安装完成后再删掉此文件。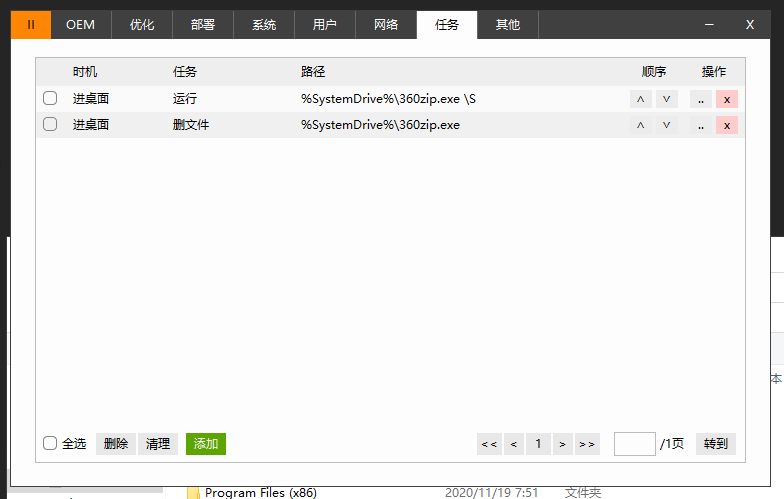
每个软件的静默安装参数都不同,360zip的参数是我从360论坛查的。
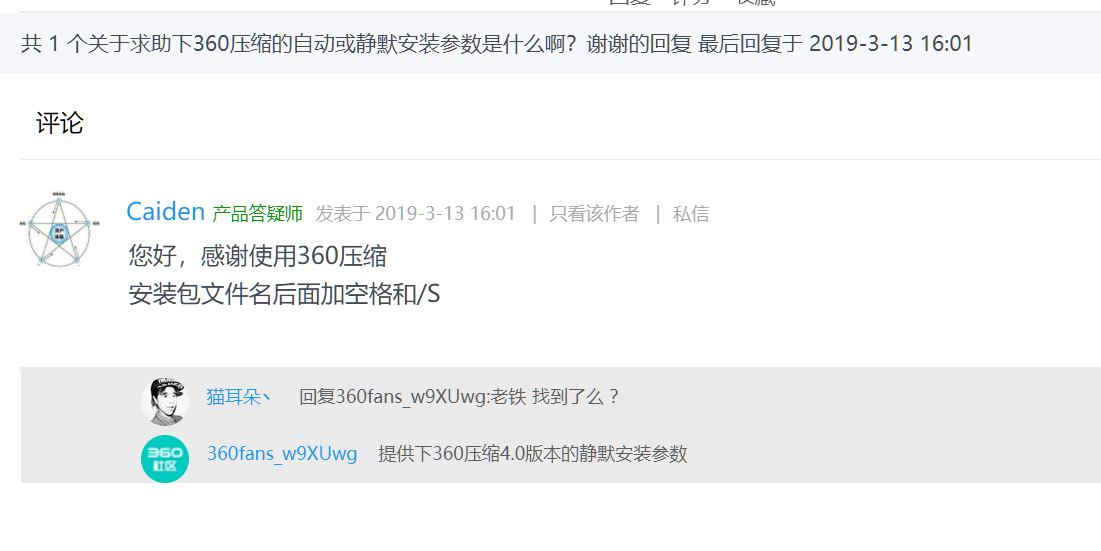
最后一项是IT天空的推广软件,保存映像到非系统盘,等待封装即可。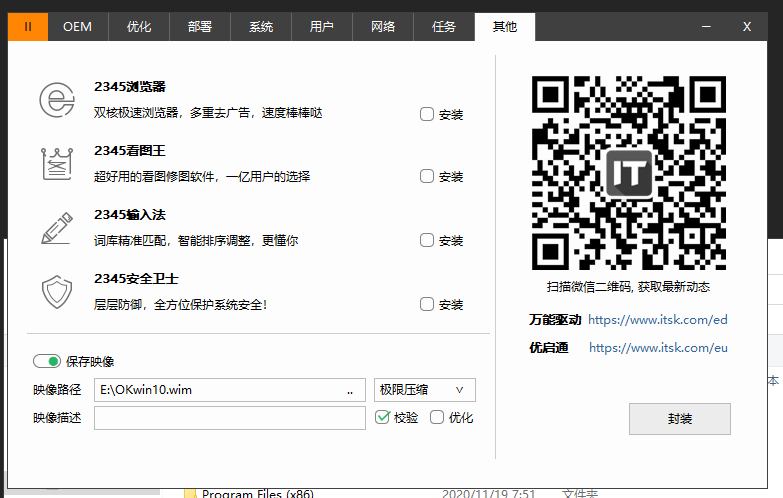
等待完成即可,至此封装完成,最后导出的WIM文件就是我们的系统,可以用来给其他电脑安装。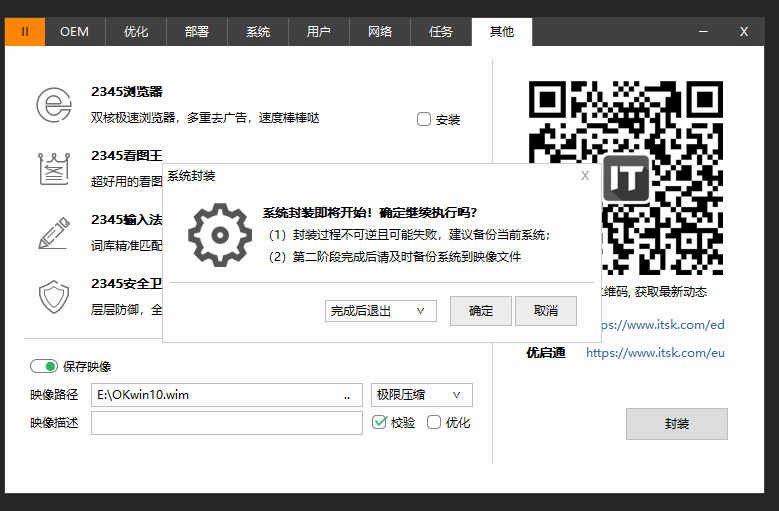
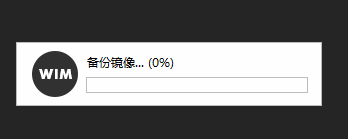
六、测试一下
使用虚拟机安装我们封装好的镜像看一下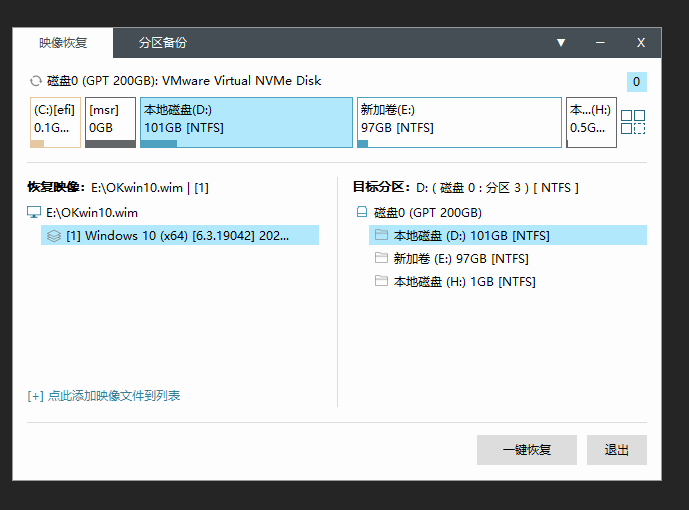
安装过程截图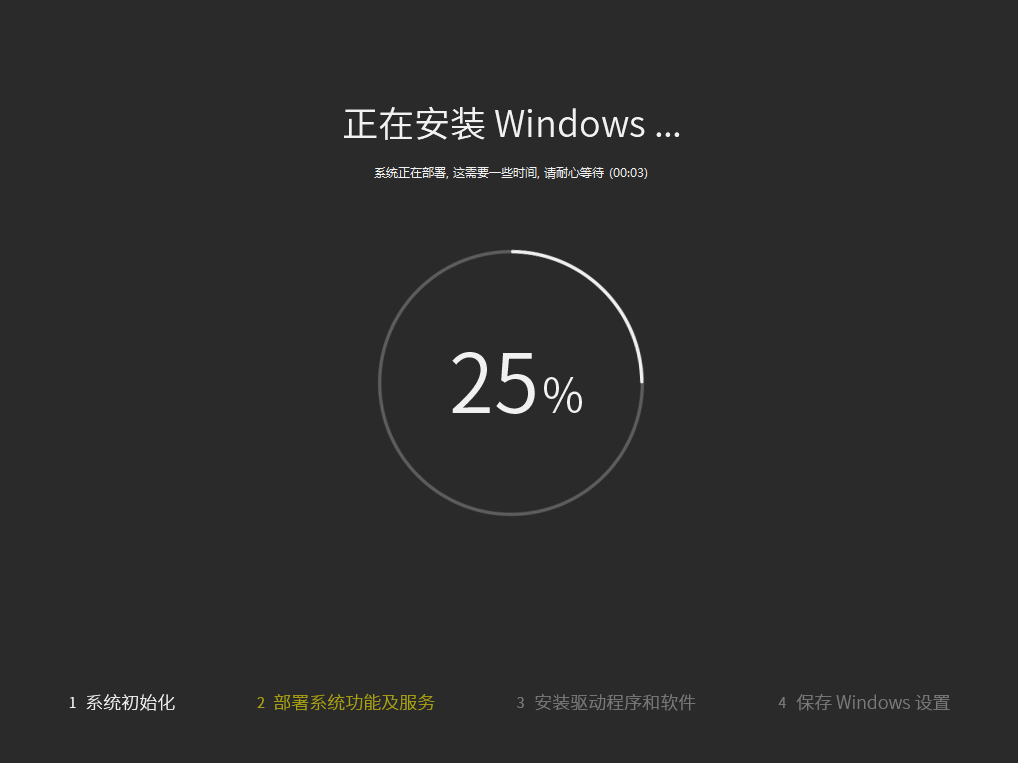
进入系统
注意,此时360zip安装界面弹出,是因为封装工具有问题吗?
并不是,大家仔细看上面的图片,是因为静默安装的斜杠与反斜杠(/)写错了
为了方便出现错误及时修改,大家可以妥善利用虚拟机的快照功能~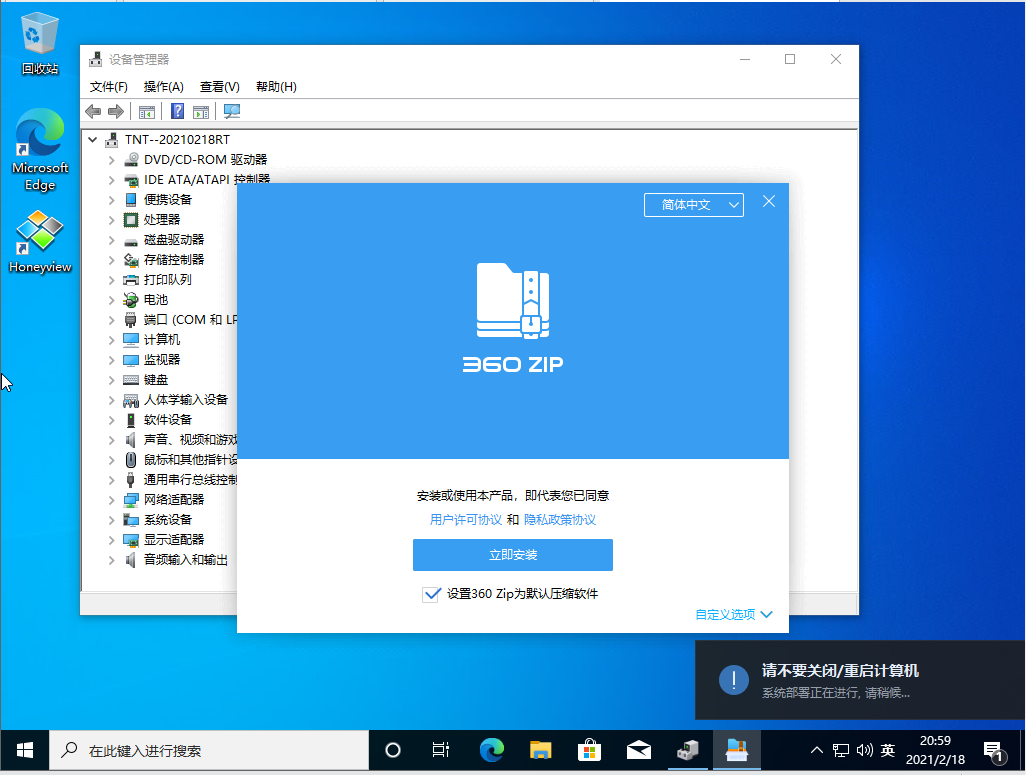
是不是很简单呢,大家学会了吗~

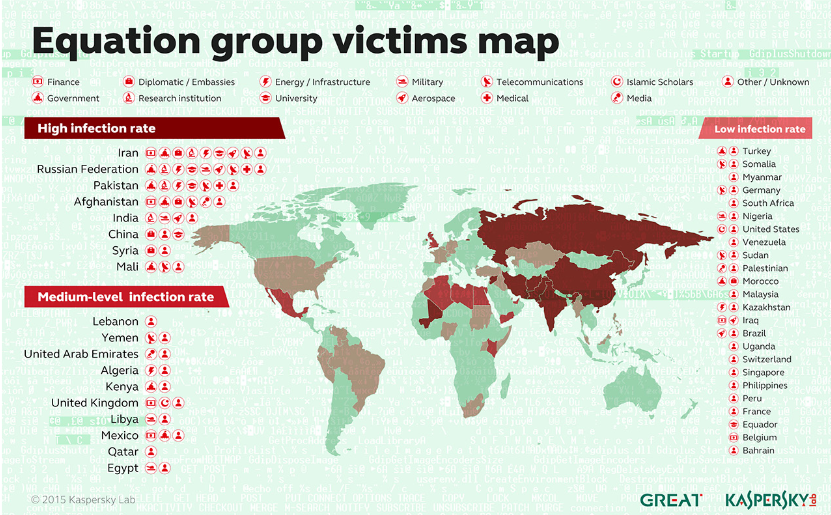

评论